Windows 11のログインは、既定ではロック画面を閉じてサインイン画面で対象のアカウントを選択し、パスワードや画像パスワード、PIN、顔認識、または指紋 – Windows Hello – などサインインオプションを使用してサインインする必要があります。
ここでパスワードを入力するのが面倒な時にはそれを省略し自動ログインする便利な方法があります。もちろん、誰でもPC内にアクセスできる環境の場合はお勧めできませんが、確実に安全なPC環境のユーザーには良いかもしれません。
| 目 次 | |
|---|---|
自動サインインを設定すると、ログオン時にパスワードを入力せずに自動的にログインすることができます。一度自動サインイン設定にしても、後からいつでもパスワード入力の設定に戻すことができます。
このチュートリアルでは、Windows 11の起動時に特定のアカウントへの自動サインインを有効または無効にする方法を紹介します。管理者としてサインインする必要があります。
ユーザーアカウントの自動ログインを有効にする
▼ ショートカット キーを押して、ファイル名を指定して実行ウィンドウを開きます。テキスト入力ボックスに1netplwizまたはcontrol userpasswords2と入力し、2ボタンをクリックします。
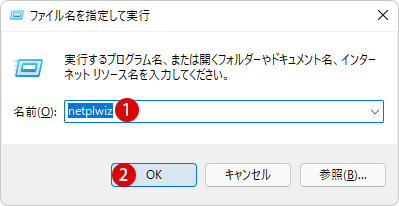
▼ 《ユーザーアカウント》ウィンドウがが開きます。ユーザータブにて、このコンピューターのユーザーボックスから1自動サインインに使用するユーザー名をクリックします。次に、2ユーザーがこのコンピューターを使うには、ユーザー名とパスワードの入力が必要のチェックを外したら3ボタンをクリックします。
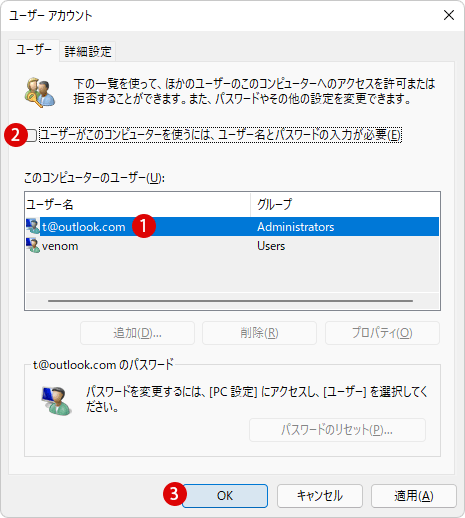
ログイン中のユーザーアカウントの種類を確認する
▼ Windows 11 インストール時にローカルアカウントで登録し、Windows使用中にローカルアカウントからMicrosoftアカウントに切り替えた場合、以下のようにユーザー名が1ローカルアカウント名で表示されている場合があります。もちろんローカルアカウントでログイン中の場合は、そのままパスワード(確認)を入力します。
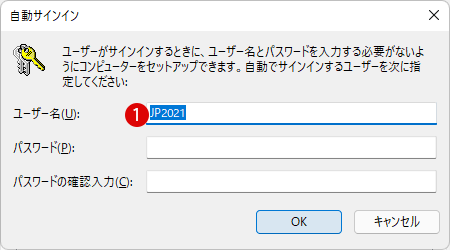
▼ 現在Microsoftアカウントでログイン中の場合は、1Microsoftアカウント名に書き変えて2パスワード(確認)を入力します。終わったら3ボタンをクリックします。
Netplwizに間違ったパスワードを入力すると、ユーザー名またはパスワードが正しくないと表示されますので、正しく記入します。これでパスワード入力を省略する設定は完了しました。
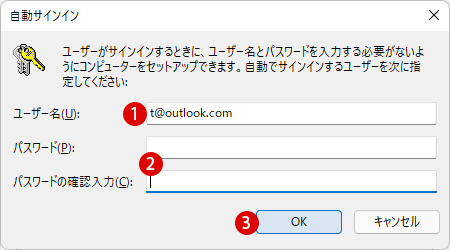
▼ 電源ボタンから1 再起動をクリックします。
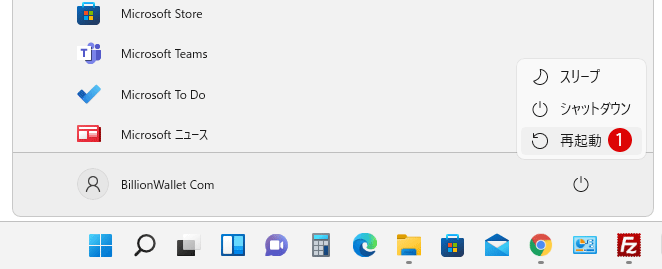
以降は、この設定をしたユーザーアカウントは自動でサインインできます。複数のアカウントを使い分けている場合は、サインアウトしてから対象のユーザーアカウントでサインインし直す必要があります。
結果を確認する
▼ 結果、Windows 11を再起動しますと、パスワードの入力画面が省略されてそのまま自動サインインが行われます。
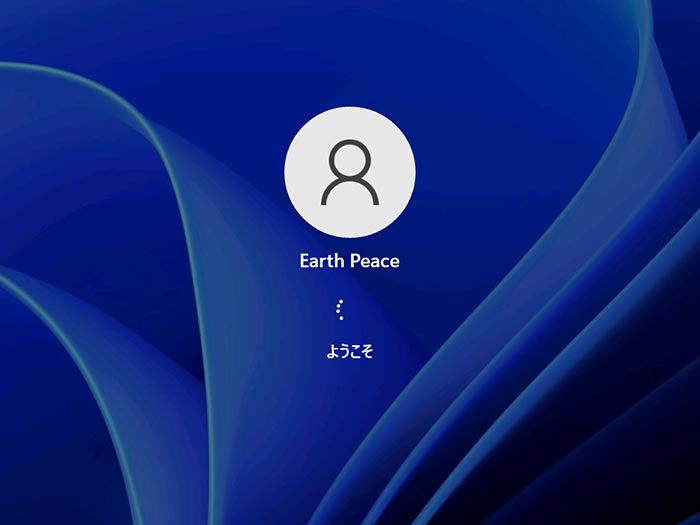
ユーザー名かパスワードが正しくない
▼ 上記のnetplwizにて間違ったユーザー名かパスワード(PINではない)を入力すると、以下のようにユーザー名またはパスワードが正しくありません。入力し直してくださいと表示され自動ログインに失敗します。クリックします。
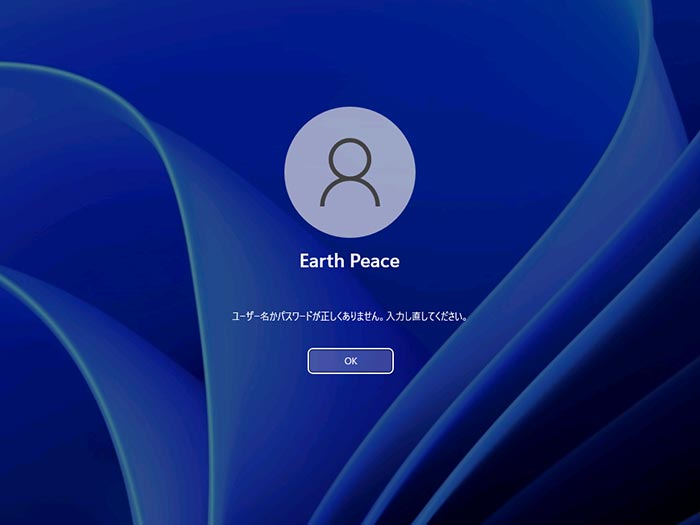
▼ 以下を見ますと、左下に同様のユーザーアカウントが2つあります。1現在自動ログインに失敗したユーザーアカウントです。2正しユーザー名とパスワードを入力してログインするか、またはサインインオプションを使用するなどの方法でログインする必要があります。
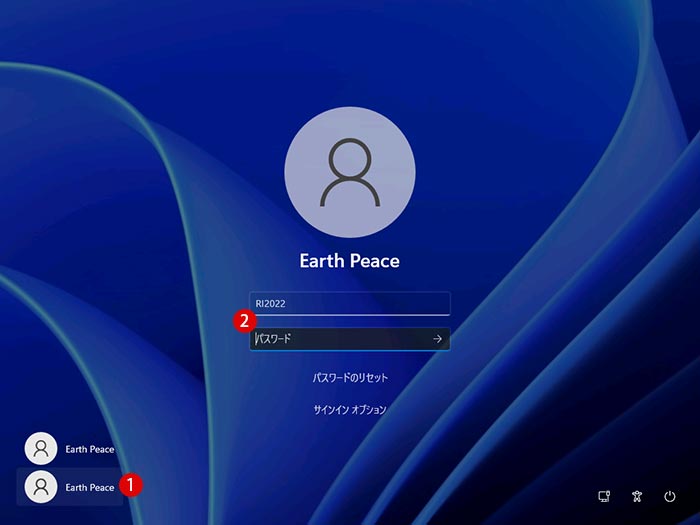
▼ または1自動ログイン前に使用していた同様のユーザーアカウントを選択し、今まで使ってきた、ここでは2PINを入力してログインします。
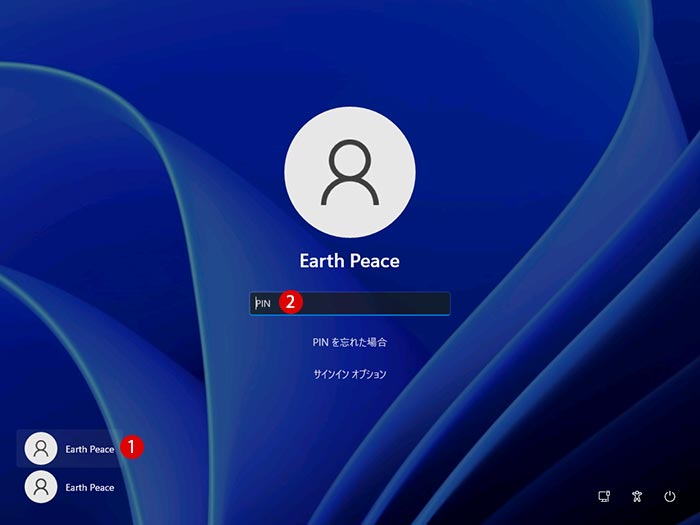
スリープ解除後のサインイン画面
▼ PCで一定時間何も操作しない場合、ディスプレイ画面の電源が切れて、さらにPCデバイがスリープ状態になるように設定できます。以下の1システム ▶ 2電源 ▶ 3画面とスリープにて設定できます。

▼ 再起動時の自動ログインとは別途に、上記の設定と共に、1アカウント ▶ 2サインインオプションにてPCのスリープ状態を解除する時にサインイン画面上でパスワード入力を求める場合は、3PCのスリープを解除する時間に設定します。
自動ログインのように、スリープ解除時にもサインイン画面が必要ない場合は、3常にオフを選びます。こちらを選ぶと、PCのスリープ状態から復帰してもロック画面とサインイン画面を表示せずに、真っ直ぐデスクトップ画面に移動することになり、自動ログインと常にオフにより常にパスワード入力のサインイン画面はスキップされてしまいます。
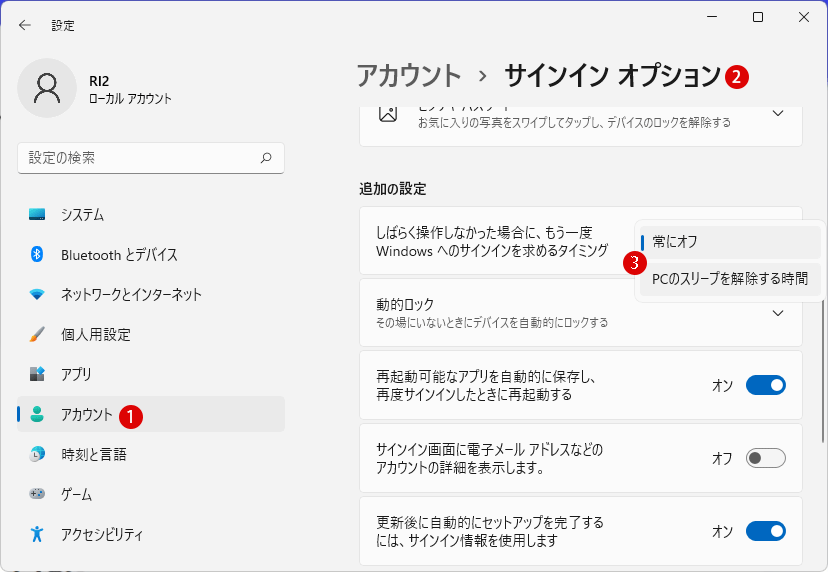
ユーザーアカウントの自動ログインを無効にする
▼ 自動ログインをやめて、通常通りにパスワードやPIN入力でログインする場合は、同じくnetplwizのユーザータブにて、このコンピューターのユーザーボックスから1自動サインイン中のユーザー名を選んだら、2ユーザーがこのコンピューターを使うには、ユーザー名とパスワードの入力が必要のチェックします。3ボタンをクリックします。
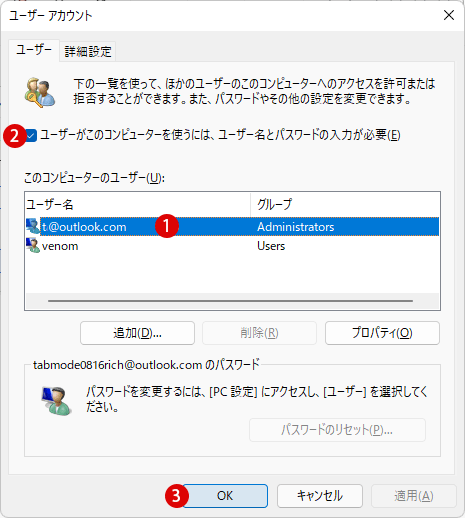
関連 POSTs

PC作業を暫く行わない場合、通一定時間が経過すると、通常ディスプレイの電源を切る、セキュリティ強化のためにPCにロックをかけることです。…
- Windows 11ファイルにタグを追加して簡単に検索する
 タグ(Tag)は、ファイルの関連事項を説明するファイルに添付されたキーワードです。Windows 11でファイ… 続きを読む »
タグ(Tag)は、ファイルの関連事項を説明するファイルに添付されたキーワードです。Windows 11でファイ… 続きを読む » - GPUのサーマルグリスの塗り替えとサーマルパッドを交換する
 画像や動画編集はもちろん、スムーズにゲームをプレイするには高性能のグラフィックカード(ビデオカード)が必要とな… 続きを読む »
画像や動画編集はもちろん、スムーズにゲームをプレイするには高性能のグラフィックカード(ビデオカード)が必要とな… 続きを読む » - Windows 11 タスクバーを完全透明に設定する
 Windows 11は、いくつかの点で以前のバージョンのWindowsとは異なります。Windows 10と同… 続きを読む »
Windows 11は、いくつかの点で以前のバージョンのWindowsとは異なります。Windows 10と同… 続きを読む » - Windows 11 22H2をローカルアカウントでクリーンインストールする
 Microsoft社はWindowsのインストール時に、Microsoftアカウントでログインするようにお勧め… 続きを読む »
Microsoft社はWindowsのインストール時に、Microsoftアカウントでログインするようにお勧め… 続きを読む » - 外付けSSDドライブにWindows 11をインストールする
 外付けハードドライブにWindowsをインストールすることは、内蔵ハードドライブにインストールするのとは少し異… 続きを読む »
外付けハードドライブにWindowsをインストールすることは、内蔵ハードドライブにインストールするのとは少し異… 続きを読む »
