ロック画面は 、起動時およびコンピューターをロックしたときに表示される画面で、Windows起動時やスリープからデスクトップ画面に戻る時に自動的にロック画面が表示されます。Windows 11 ロック画面にトリビアやヒントなどの情報を非表示にする
ショートカットキーで簡単にロック画面に切り替われます。サインイン画面を表示してWindowsにサインインするには、ロック画面を閉じる必要があります。
| INDEX | |
|---|---|
Windows 11 ロック画面
▼ Windows 11のロック画面の背景はWindowsスポットライトが初期設定になっています。これはWindowsのバックグラウンドで高画質のきれいな画像をインターネット経由でダウンロードし、自動的に更新しながらランダムにロック画面の背景を表示してくれます。
ユーザーがロック画面の背景としてWindowsスポットライトを選択した場合、以下のようにロック画面で楽しい事実、ヒント、トリックなどが表示されます。
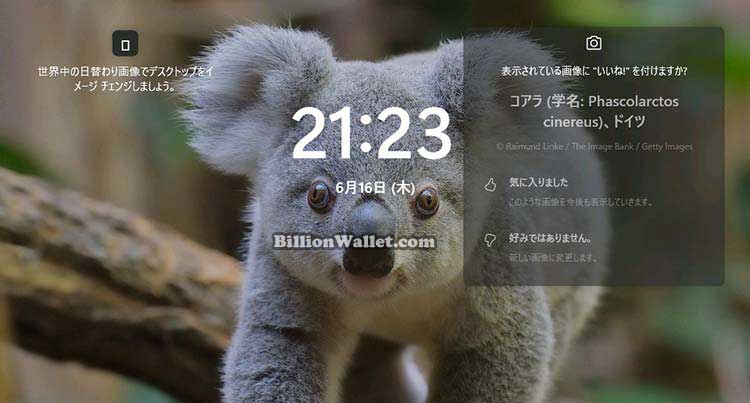
このチュートリアルでは、Windows 11のアカウントのロック画面で表示されているトリビアやヒントなどの情報を非表示にする方法を紹介します。
Windows設定アプリでロック画面にトリビアやヒントなどの情報を非表示にする
▼ ショートカットキーを押して設定アプリを開きます。以下で1個人用設定 > 2ロック画面をクリックします。
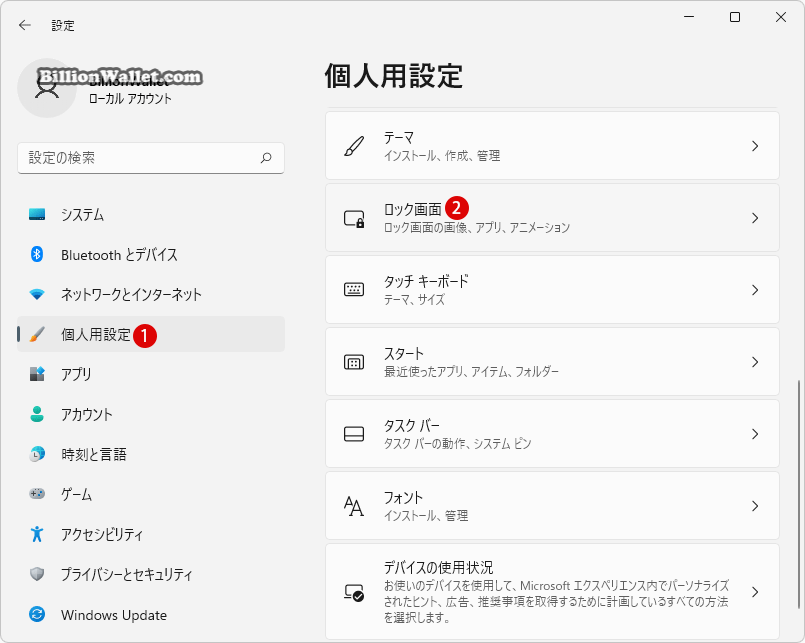
▼ ユーザーは、ロック画面の背景をデフォルトでWindowsスポットライト、画像、またはスライドショーのいずれかを変更できます。ここでは1画像を選択します。その下にある2 ロック画面にトリビアやヒントなどの情報を表示するのチェックを外します。
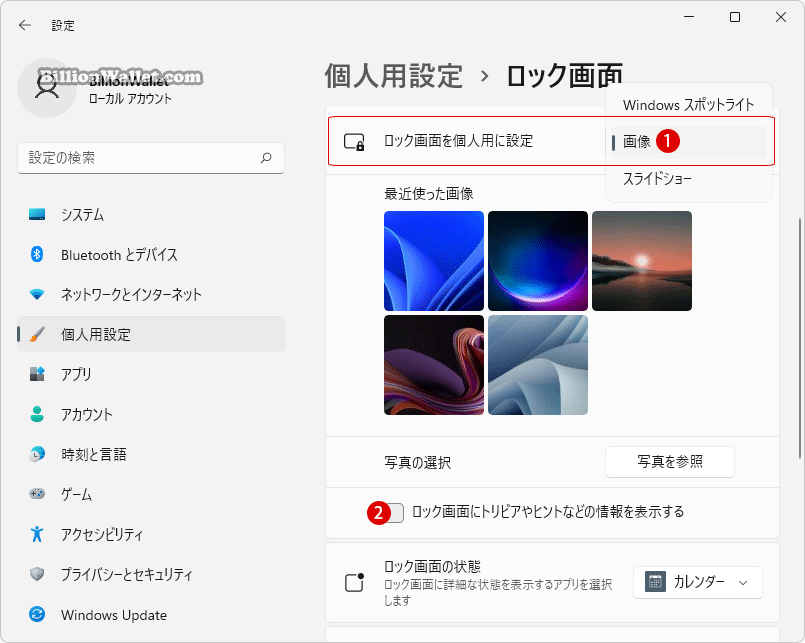
結果を確認する
▼ 結果を確認するために、キーを押してロック画面に移動します。以下のように変わりました。

レジストリエディターでロック画面にトリビアやヒントなどの情報を非表示にする
▼ キーを押し、ファイル名を指定して実行を開きます。テキストボックスに1regeditと入力し、2ボタンをクリックします。

▼ レジストリエディタの実行を許可するかについてのユーザーアカウント制御(UAC)画面が表示されます。1ボタンをクリックします。

▼ レジストリエディターウィンドウが開きます。まず現在ログインしているユーザーの場合は、以下のパス(path)までレジストリキーを展開します。
HKEY_CURRENT_USER\Software\Microsoft\Windows\CurrentVersion\ContentDeliveryManager
以降右側のSubscribedContent-338387Enabled値を編集します。
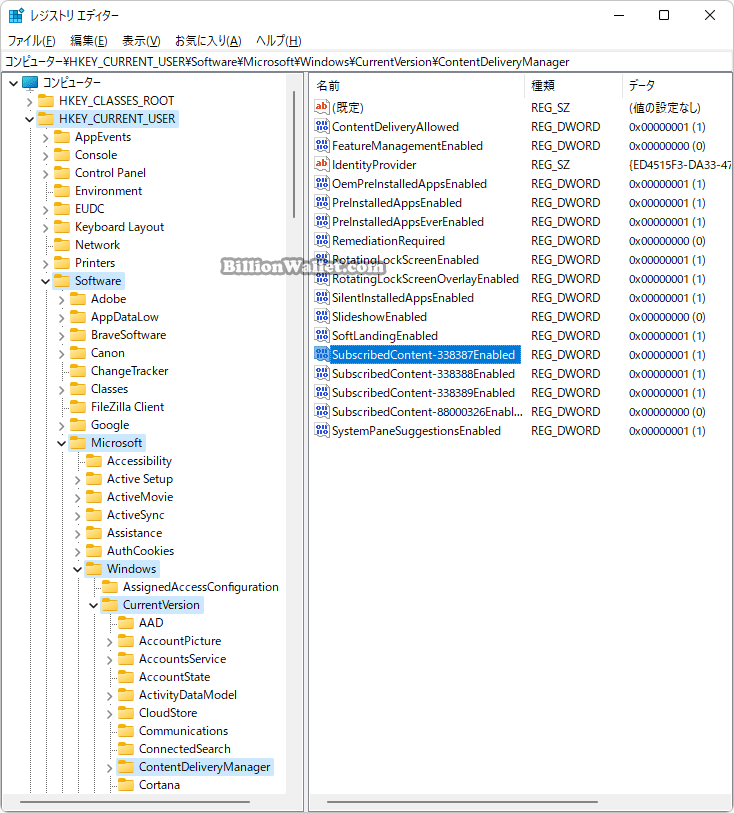
トリビアやヒントの表示を非表示にする
▼ 現在、1SubscribedContent-338387Enabled値のデータは《1》となっており、これはロック(Lock)画面でのトリビアやヒントの表示を有効にしています。ここで1値をダブルクリックします。《DWORD(32ビット)値の編集》画面にて、値のデータを2《0》に変更し3ボタンをクリックします。
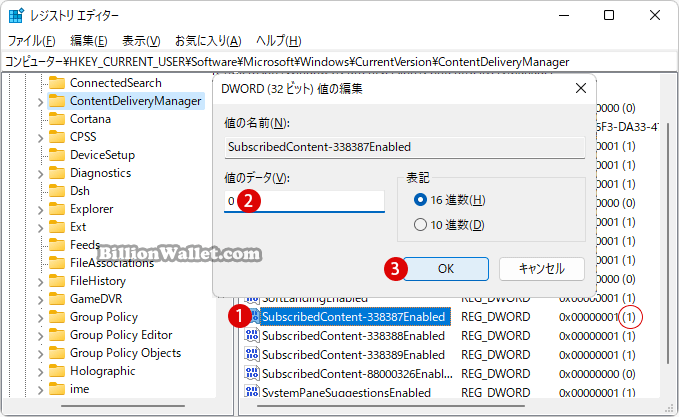
▼ この時点で、Windows設定アプリではロック画面の個人用設定が1画像に切り替わり、2 ロック画面にトリビアやヒントなどの情報を表示するのチェックが自動的に外されます。
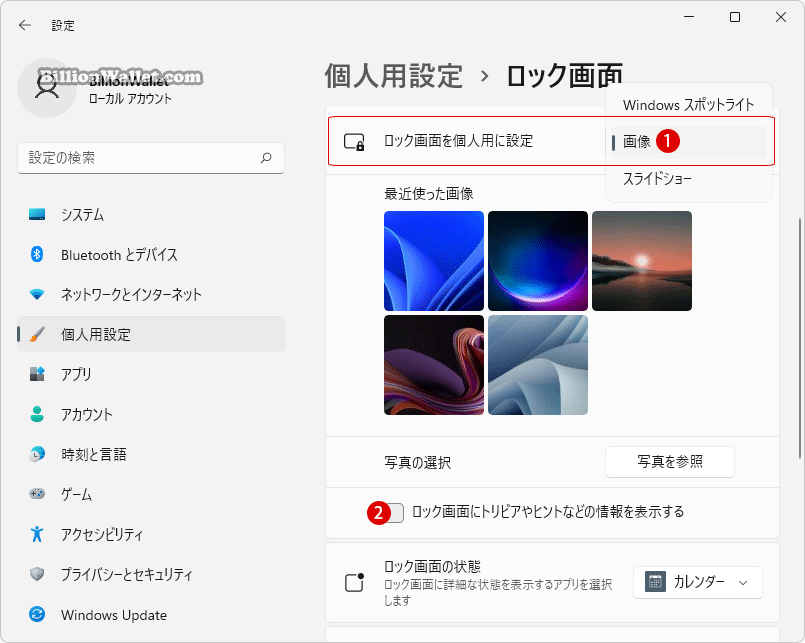
これでレジストリエディタでの操作は終わりました。以下でその結果を確認してみましょう。
結果を確認する
▼ キーを押し、ロック画面に移動します。以下のようにトリビアやヒントなどの情報表示がなくなっているのが確認できます。

関連 POSTs
- Windows 11で半透明の選択範囲の色を変更する
- Windows 11 ファイルエクスプローラーのナビゲーションウィンドウでホームを削除する
- Windows 11で Webサイト用のアプリを有効または無効にする
- Windows 11でタスクマネージャのスタートアップページを変更する
- Windows 11のエクスプローラー ホームでクイックアクセスを削除する
- Windows 11ファイルにタグを追加して簡単に検索する
- GPUのサーマルグリスの塗り替えとサーマルパッドを交換する
- Windows 11 タスクバーを完全透明に設定する
- Windows 11 22H2をローカルアカウントでクリーンインストールする
- 外付けSSDドライブにWindows 11をインストールする
- Windows 11をWindows 10に戻す期間を延長する
