Windowsのファイルエクスプローラーでは、通常デフォルトで実行ファイル(.exe)とフォルダーをダブルクリックして開きます。ユーザーはシングルクリックまたはダブルクリックで項目を開くようにWindows設定を変更できます。

このチュートリアルでは、Windows 11でシングルクリックまたはダブルクリックでアイテムを開く方法を示します。
| INDEX | |
|---|---|
シングルクリックでアイテムを開く
マウスポインターでアイテムを選択して起動させるときにシングルクリックまたはダブルクリックで操作します。シングルクリックでの操作は、常にフォルダーとファイルを1回クリックするだけ開きます。
▼ まずファイルエクスプローラーにて1コマンドバーの設定 をクリックし、2オプションを選択します。
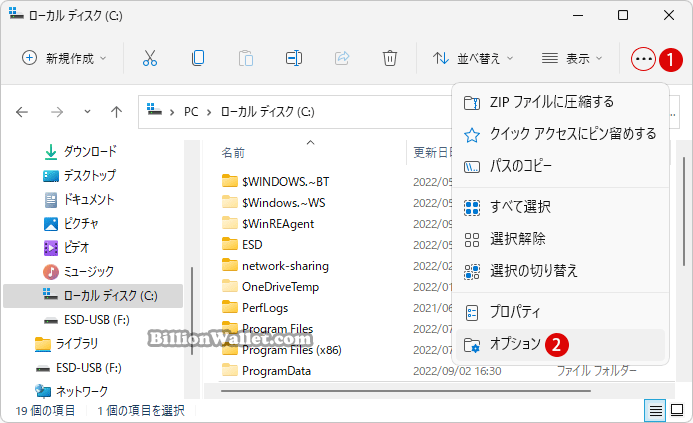
▼ 《全般》タブをみると、デフォルト設定では1シングルクリックで選択し、ダブルクリックで開くようになっています。例えば、任意のフォルダーを開くには、1回クリックで選択しダブルクリックで開きます。実行ファイル(.exe)を起動する場合もダブルクリックで行います。
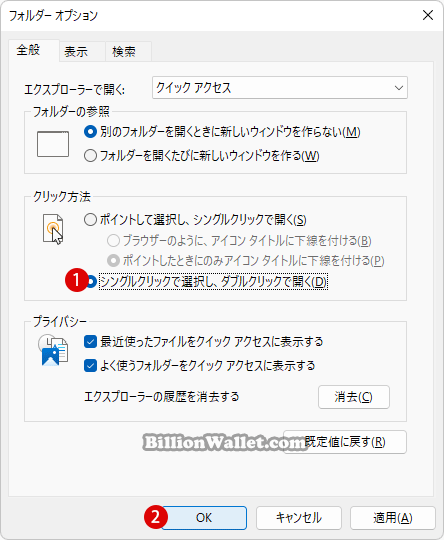
すべてのアイテムに下線を引く
▼ これを常に1回クリックするだけでフォルダーを開いたりファイルを起動するように変更できます。2ポイントして選択し、シングルクリックで開くを選択します。更にサブ項目で3ブラウザーのように、アイコンタイトルに下線を付けるを選びます。最後に4ボタンをクリックして設定変更を保存します。
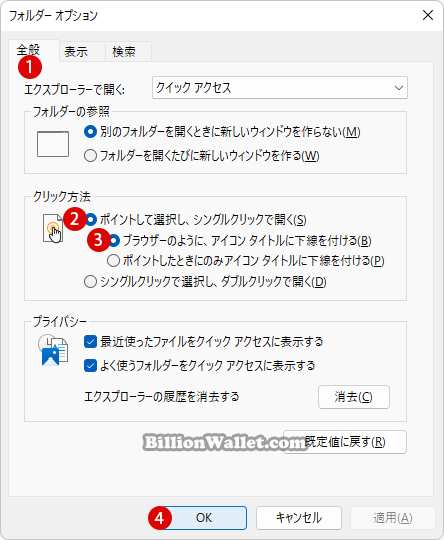
▼ 結果、以下のように1すべてのフォルダーやファイルに下線が引かれています。さらに、1度クリックするだけでフォルダーが開かれます。
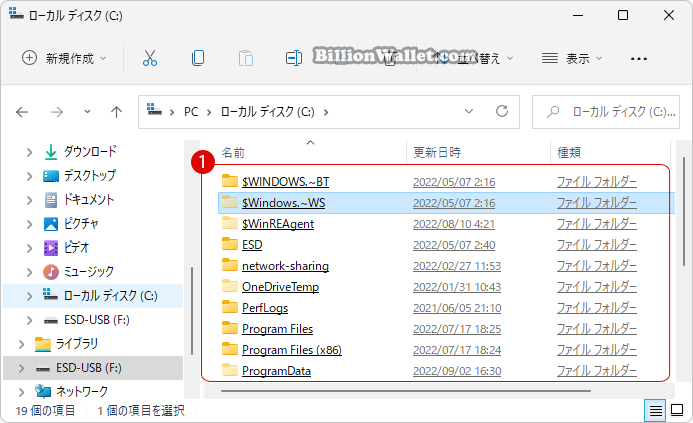
選択したアイテムにのみ下線を引く
▼ アイテムを1回クリックで開くのは同じですが、マウスポインターが当たったアイテムのみ下線が付きます。1ポイントしたときにのみアイコン タイトルに下線を引くを選択します。
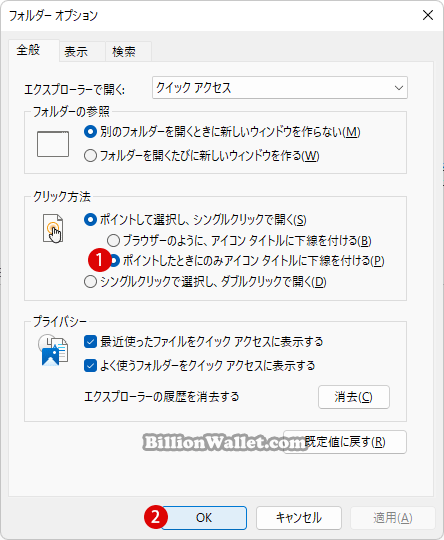
▼ 結果、1マウスオーバー(hover)したフォルダーやファイルのみ下線が引かれています。

関連 POSTs
- Windows 11ファイルにタグを追加して簡単に検索する
- Windows 11 タスクバーを完全透明に設定する
- Windows 11をWindows 10に戻す期間を延長する
- Windows11でPCのパフォーマンスを向上させるための対策
- Windows 11で半透明の選択範囲の色を変更する
- Windows 11のファイルエクスプローラーでアイテムを選択する方法
- Windows 11 ファイルエクスプローラーのナビゲーションウィンドウでホームを削除する
- Google ChromeとMicrosoft EdgeでWebサイトをアプリとしてインストールする
- Windows 11で Webサイト用のアプリを有効または無効にする
- Windows 11のエクスプローラー ホームでクイックアクセスを削除する
- Windows 11で仮想メモリのページングファイルの暗号化を有効または無効にする
