▼ Windows 11ではファイルエクスプローラー(File Explorer)の外見に変化があり、Windows 10ではリボンが上部にありましたが、その代わりに以下の1コマンドバーに置き換えました。
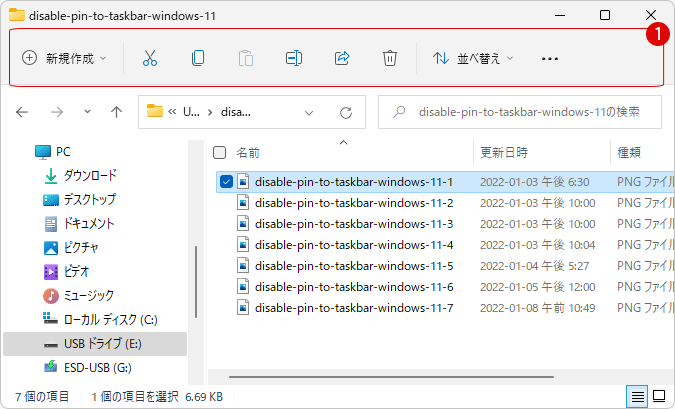
| 目 次 | |
|---|---|
▼ Windows 10では1リボンからすぐ気楽にコマンドが選べます。
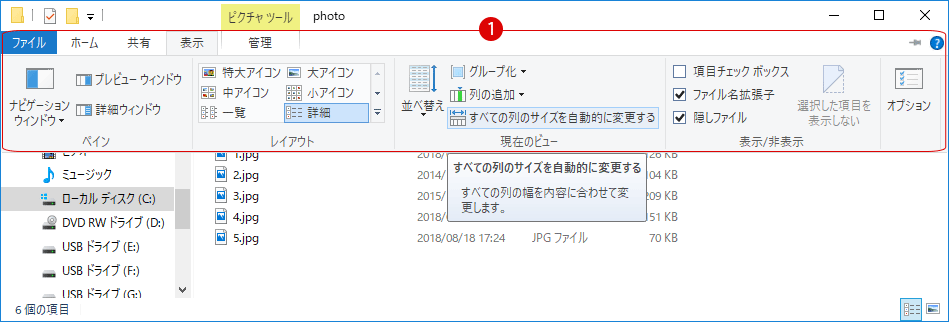
Windows 10のリボンに慣れているユーザーには、コマンドバーの使い方に戸惑うかもしれません。ここではコマンドバーを無効にして、ファイルエクスプローラーのリボンを復元する方法について紹介します。以下のようにWindows 11で1リボンが使えるようになります。
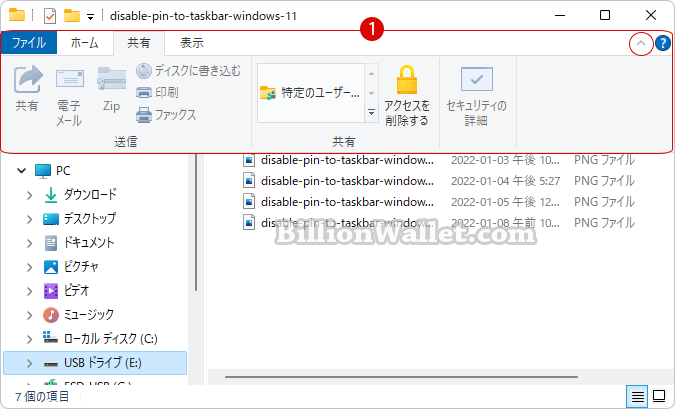
レジストリエディターでコマンドバーを無効にする
▼ 以下のように、キーを押し、ファイル名を指定して実行を開きます。テキストボックスに1regeditと入力し、2ボタンをクリックします。

▼ レジストリエディタの実行を許可するかについてのユーザーアカウント制御(UAC)画面が表示されます。1ボタンをクリックします。

▼ レジストリエディタが起動したら、以下のキーまで移動します。万が一の場合に備えて、レジストリを変更する前に必ずバックアップを行うことをお勧めします。
コンピューター\HKEY_CURRENT_USER\Software\Classes\CLSID
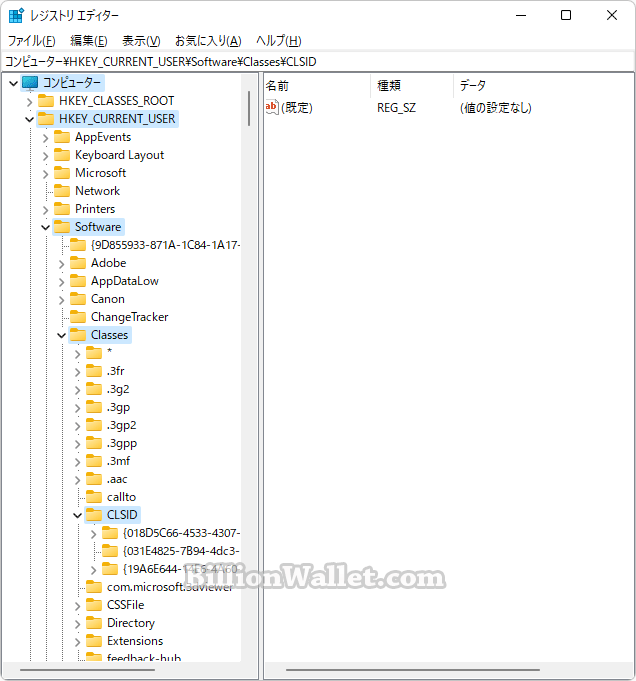
新しいキーを作成する
▼ まずコマンドバーを無効にするために新しいキーを作成します。1CLSIDキーをマウス右クリックし、2新規 ▶ 3キー(K)をクリックして新しいキーを作成します。
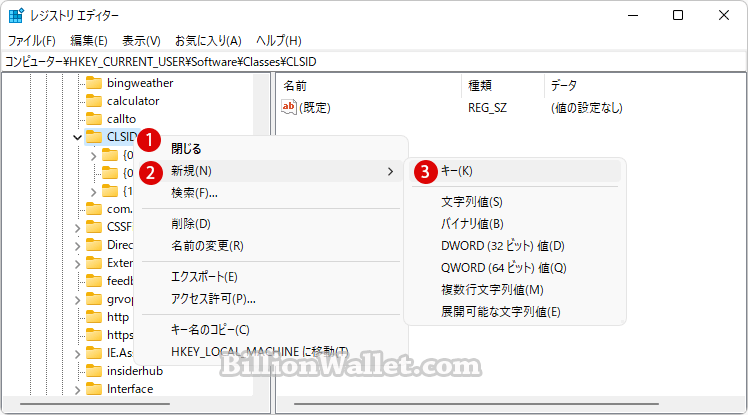
▼ 1新しいキー#1が作成されます。名前を2{d93ed569-3b3e-4bff-8355-3c44f6a52bb5}に書き換えます。
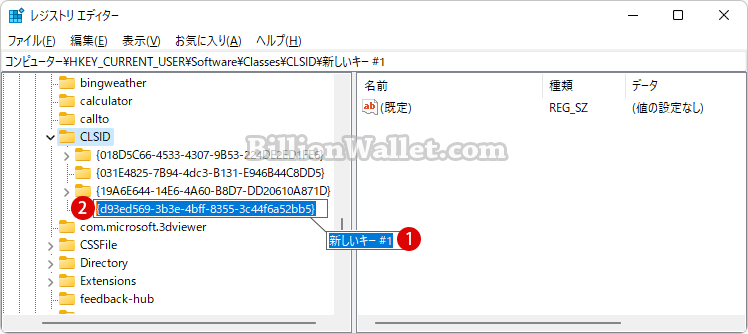
新しいサブキーを追加する
▼ 新しいサブキーを作成します。1{d93ed569-3b3e-4bff-8355-3c44f6a52bb5}キーをマウス右クリックし、2新規 ▶ 3キー(K)をクリックして作成します。
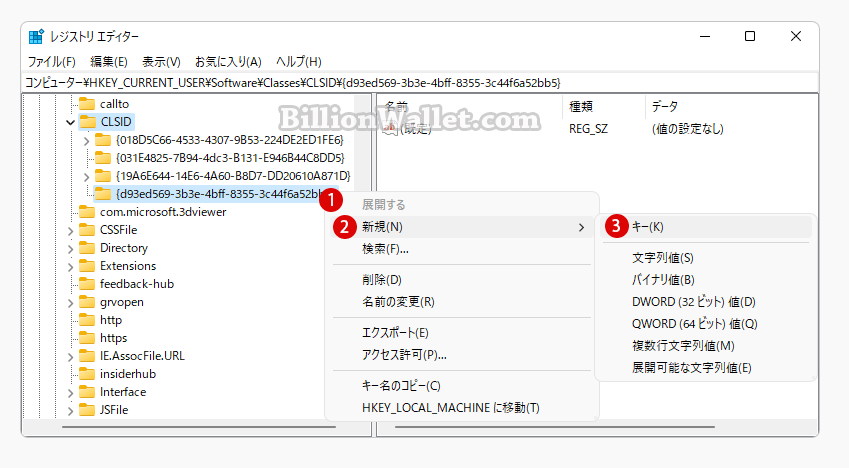
▼ 1新しいキー#1の名前を2InprocServer32に書き換えます。
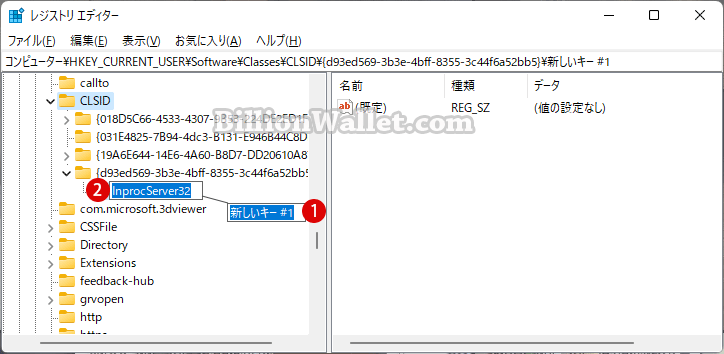
値のデータを空欄にする
▼ InprocServer32キーの右ペインの1値のデータを修正します。現在(値の設定なし)になっています。2(規定)をダブルクリックします。表示された文字列の編集画面で、現在3空白になっている値のデータを確認し、4ボタンをクリックします。
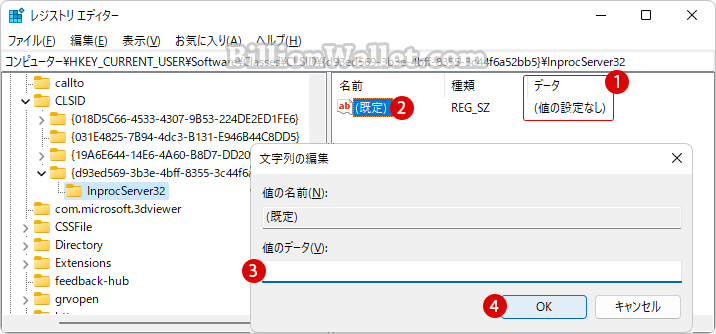
▼ 以下のように値のデータは空白になっています。これでレジストリエディターでの編集は終わりました。
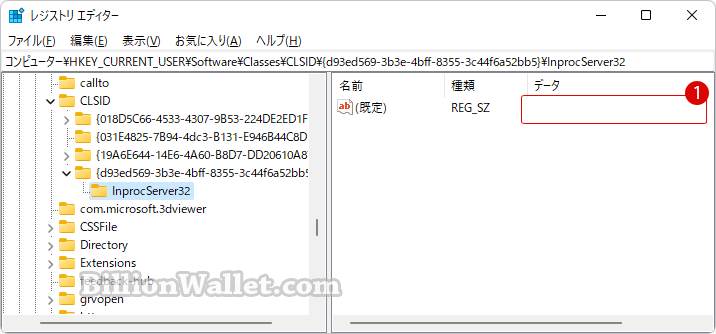
Windows PowerShellでコマンドバーを無効にする
▼ コマンドラインを実行して簡単にリボンに変更することができます。タスクバーのスタートボタンを右クリックするか、キーボードのキーを押して1Windowsターミナルをクリックします。
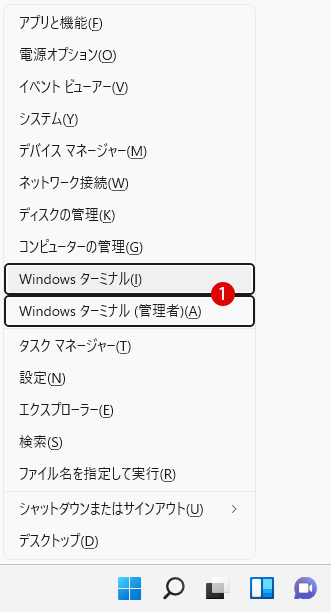
▼ Windows Powershellを開き、以下のコマンドラインを実行します。
PS C:\>1reg add “HKCU\Software\Classes\CLSID\{d93ed569-3b3e-4bff-8355-3c44f6a52bb5}\InprocServer32” /f /ve
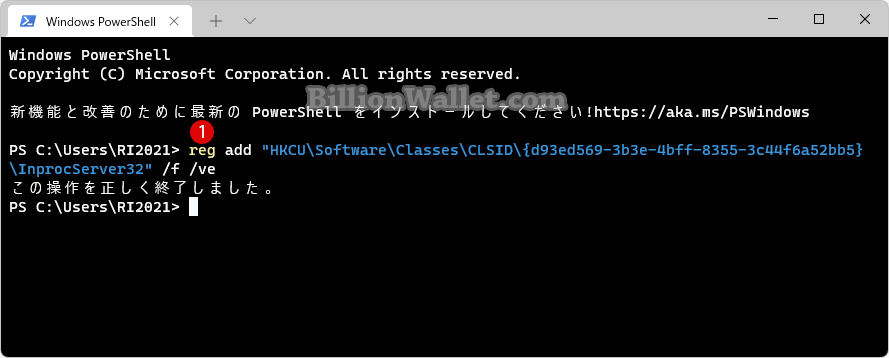
次に、上記と同様にファイルエクスプローラーを再起動してコマンドを反映させますと、同じ結果となります。
結果を確認する
上記の設定を反映させるためには、以下のFile Explorerプロセスを再起動するか、アカウントをサインアウトして再度サインインするか、コンピューターを再起動して適用します。
▼ まず、Windowsファイルエクスプローラを開いた後に、ショートカット キーを押して、1タスクマネージャーを起動します。

▼ 次に、プロセスタブにてWindowsエクスプローラ上で1マウス右クリックし 2再起動をクリックするか3ボタンをクリックします。一瞬、PCが更新されます。
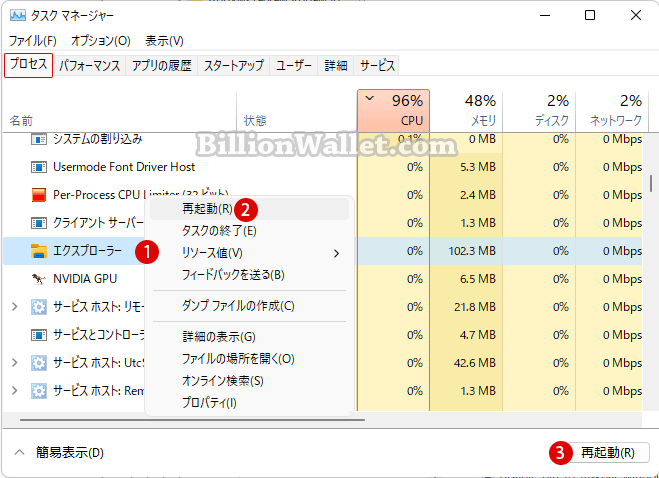
▼ 結果、Windowsファイルエクスプローラの上部にはコマンドバーの代わりに、Windows 10の1リボンに変わりました。
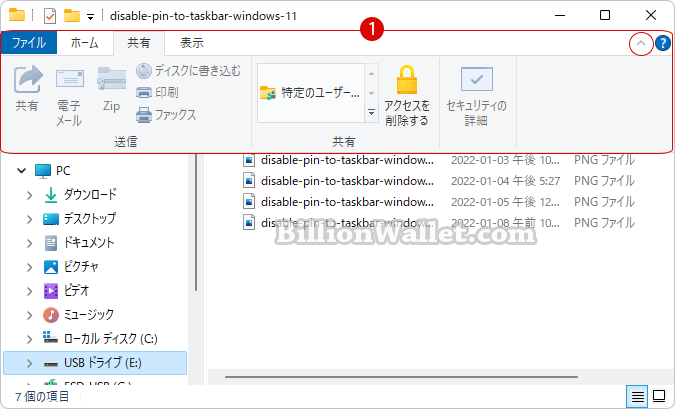
Windows 11のコマンドバーに戻す
▼ 元のコマンドバーに戻すためには、上記で作成したキーを削除するだけです。最初に作成された1{d93ed569-3b3e-4bff-8355-3c44f6a52bb5}キーを選択し、キーボードのキーを押します。2ボタンをクリックします。
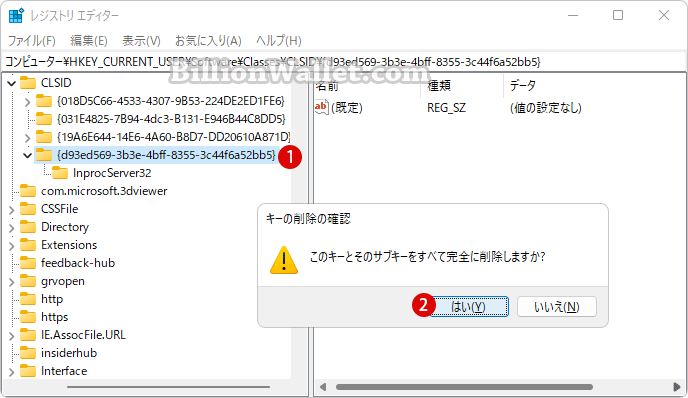
再度、File Explorerプロセスを再起動した後、ファイルエクスプローラーを立ち上げてみますと通常のコマンドバーに戻っているのが確認できます。
▼ またはWindows Powershellでは、以下のコマンドラインを実行しますと、Windows 11のコマンドバーに戻ります。
PS C:\>1reg delete “HKCU\Software\Classes\CLSID\{d93ed569-3b3e-4bff-8355-3c44f6a52bb5}” /f

関連 POSTs
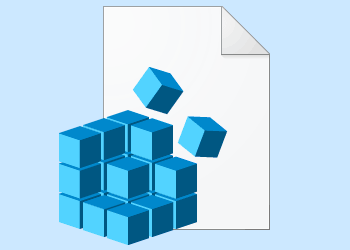
Windows 10でレジストリ エディターにてレジストリ(Registry)を編集することで、通常の設定アプリでは操作できない機能などを簡単に実行できます。…
- Windows 11ファイルにタグを追加して簡単に検索する
 タグ(Tag)は、ファイルの関連事項を説明するファイルに添付されたキーワードです。Windows 11でファイ… 続きを読む »
タグ(Tag)は、ファイルの関連事項を説明するファイルに添付されたキーワードです。Windows 11でファイ… 続きを読む » - GPUのサーマルグリスの塗り替えとサーマルパッドを交換する
 画像や動画編集はもちろん、スムーズにゲームをプレイするには高性能のグラフィックカード(ビデオカード)が必要とな… 続きを読む »
画像や動画編集はもちろん、スムーズにゲームをプレイするには高性能のグラフィックカード(ビデオカード)が必要とな… 続きを読む » - Windows 11 タスクバーを完全透明に設定する
 Windows 11は、いくつかの点で以前のバージョンのWindowsとは異なります。Windows 10と同… 続きを読む »
Windows 11は、いくつかの点で以前のバージョンのWindowsとは異なります。Windows 10と同… 続きを読む » - Windows 11 22H2をローカルアカウントでクリーンインストールする
 Microsoft社はWindowsのインストール時に、Microsoftアカウントでログインするようにお勧め… 続きを読む »
Microsoft社はWindowsのインストール時に、Microsoftアカウントでログインするようにお勧め… 続きを読む » - 外付けSSDドライブにWindows 11をインストールする
 外付けハードドライブにWindowsをインストールすることは、内蔵ハードドライブにインストールするのとは少し異… 続きを読む »
外付けハードドライブにWindowsをインストールすることは、内蔵ハードドライブにインストールするのとは少し異… 続きを読む »

