▼ Windowsファイルエクスプローラー(File Explorer)は、起動時にデフォルトでホーム(クイックアクセス)で開きますが、オプションの設定を変更して、PC、ダウンロード、OneDrive(Windows 11 ビルド22593以降適用)を起動フォルダーとして開くことができます。Windows ファイルエクスプローラーの起動フォルダーを指定する
| 目 次 | |
|---|---|
Windowsファイルエクスプローラーの起動フォルダー
▼ 1クイックアクセス(Quick Access)は、(固定された頻繁な)フォルダーと最近使用したファイルを表示します。固定されたファイルはOfficeおよびOneDriveに合わせてお気に入りと呼ばれるようになりました。
これらは、ローカルファイルでなくても、ファイルエクスプローラーの検索ボックスを使用して検索できるようになりました。これにより、最近共有されたOfficeファイルを見つけることができます。
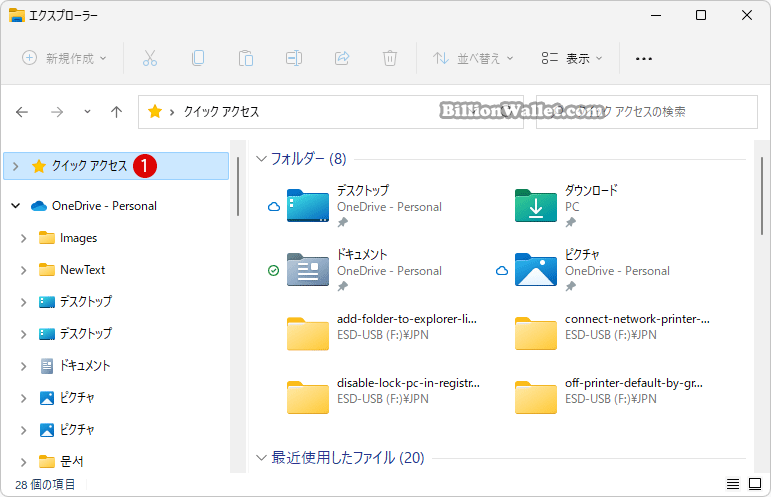
▼ 《フォルダー》は最大11個のフォルダーを表示します。《最近使用したファイル》は最大26個のファイルを表示します。1《PC》は、デスクトップ、ドキュメント、ダウンロード、ミュージック、ピクチャ、ビデオなどを表示します。
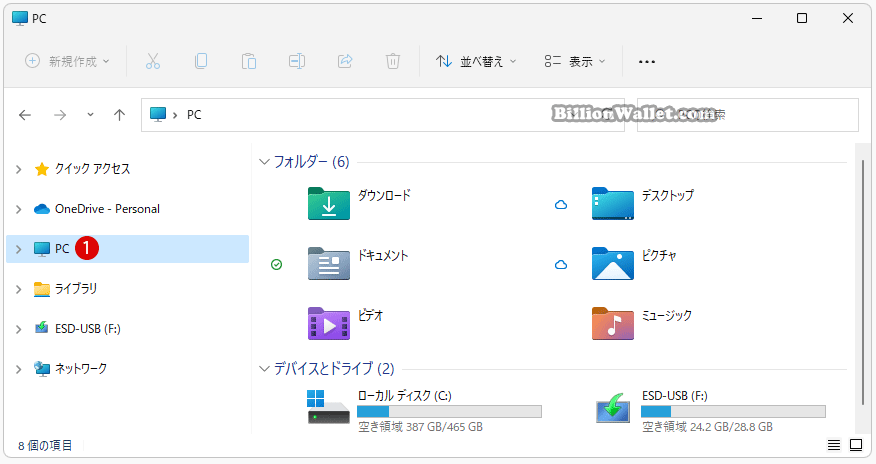
▼ 1OneDriveはコンピューターとクラウド間でファイルを同期できるため、コンピューター、モバイルデバイス、さらにはOneDrive.comのOneDrive Webサイトからでも、どこからでもファイルにアクセスできます。
OneDriveフォルダー内のファイルまたはフォルダーを追加、変更、または削除すると、そのファイルまたはフォルダーは自動的に同期され、OneDrive Webサイトで追加、変更、または削除され、その逆も同様です。同期されたファイルをファイルエクスプローラーで直接操作し、オフラインのときでもファイルにアクセスできます。
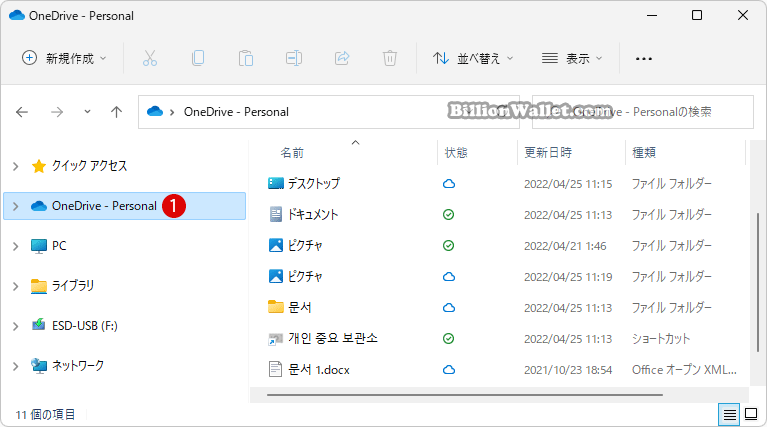
▼ 1ダウンロードは、アカウントのダウンロードフォルダにて開きます。
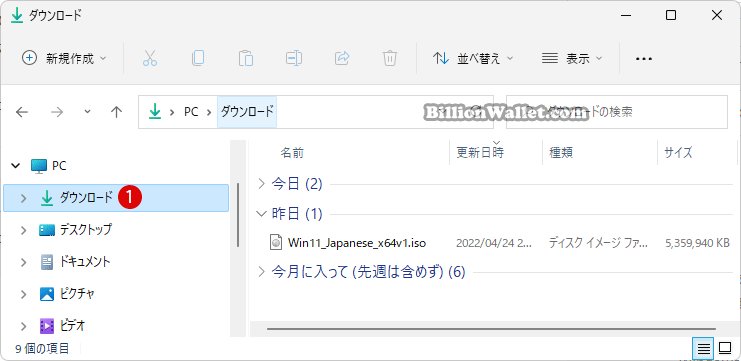
このチュートリアルでは、Windows 11のアカウントで、ホーム(クイックアクセス)、PC、OneDrive、またはダウンロードのいずれかをファイルエクスプローラーを開いたときに、最初デフォルトで表示される起動フォルダーを設定する方法を紹介します。
ファイルエクスプローラーの起動フォルダーをPCに変更する
▼ 通常ファイルエクスプローラーを起動したときに、最初に表示される既定のフォルダーは《クイックアクセス》です。これを《PC》に変更してみます。以下の1をクリックし、2オプションを選択します。
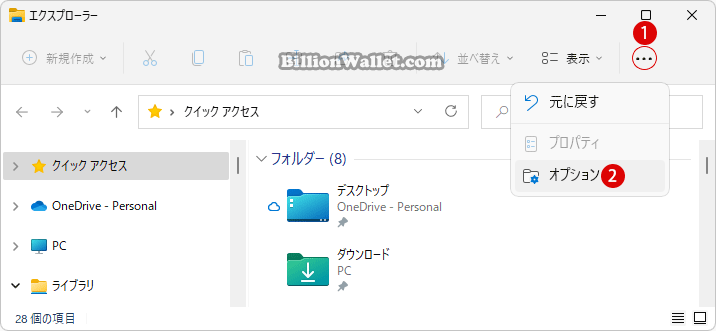
▼ 以下の1全般タブにて、《エクスプローラーを開く:》のをクリックして2PCを選択します。最後に3またはボタンをクリックします。これで次回から《PC》がエクスプローラーの起動フォルダーとなります。
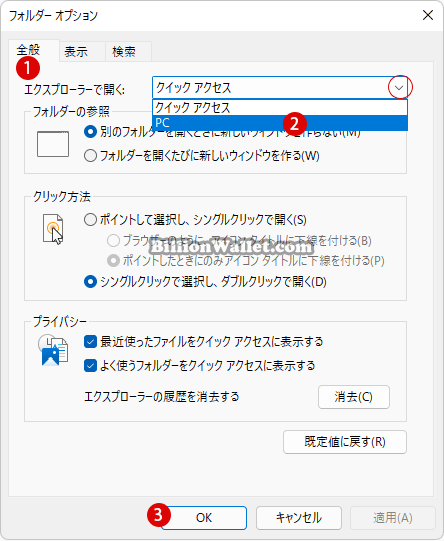
レジストリエディターでファイルエクスプローラーの起動フォルダーを指定する
上記では《クイックアクセス》と《PC》の二択となりますが、レジストリエディターを操作すると、さらに《ダウンロード》と《OneDrive》まで選択の幅が広がります。
▼ キーを押し、ファイル名を指定して実行を開きます。テキストボックスに1regeditと入力し、2ボタンをクリックします。

▼ レジストリエディタの実行を許可するかについてのユーザーアカウント制御(UAC)画面が表示されます。1ボタンをクリックします。

▼ 以下のレジストリキーまで移動します。
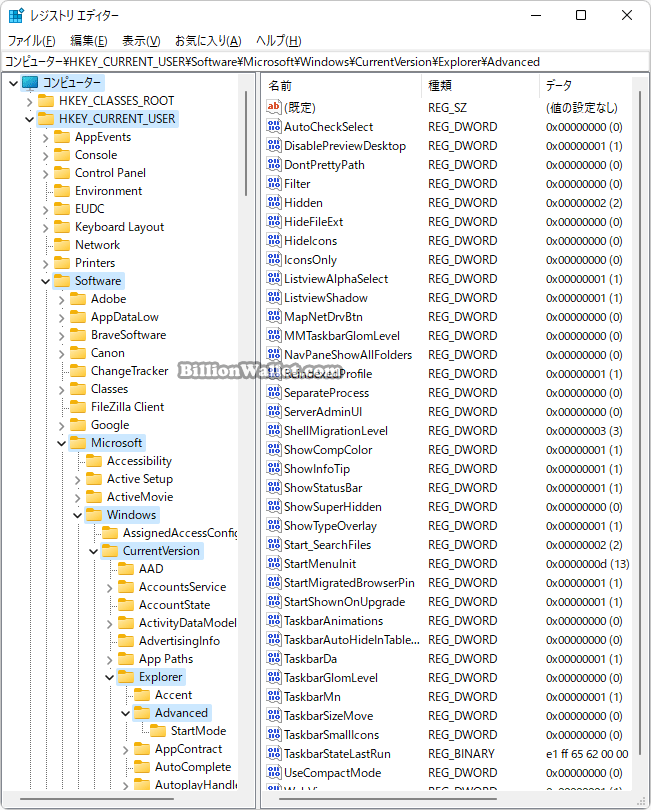
新しい値を作成する: LaunchTo
▼ Advancedキーに、ファイルエクスプローラーを立ち上げたときの起動フォルダーを指定する新しい値を作成します。1Advancedキーをマウス右クリックし、2新規 > DWORD(32ビット)値を選択します。

▼ 1《新しい値 #1》の名前を2LaunchToに書き換えます。
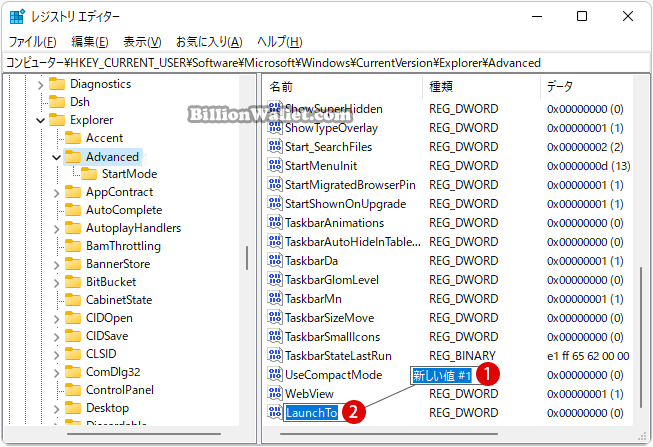
LaunchTo値のデータを変更する
▼ 1LaunchTo値をダブルクリックし、《DWORD(32ビット)値の編集》画面にて、2値のデータを1,2,3,4の数値のうち、起動フォルダーにしたいフォルダーに当てはまる数値を記入します。最後に3ボタンをクリックします。各フォルダーに対する値は以下となります。
PC :《1》、クイックアクセス :《2》、ダウンロード :《3》、OneDrive(Windows11 ビルド22593以降でのみ使用できます) :《4》。以下の場合は、ファイルエクスプローラーを起動したときに、最初に表示されるフォルダーは《PC》となります。
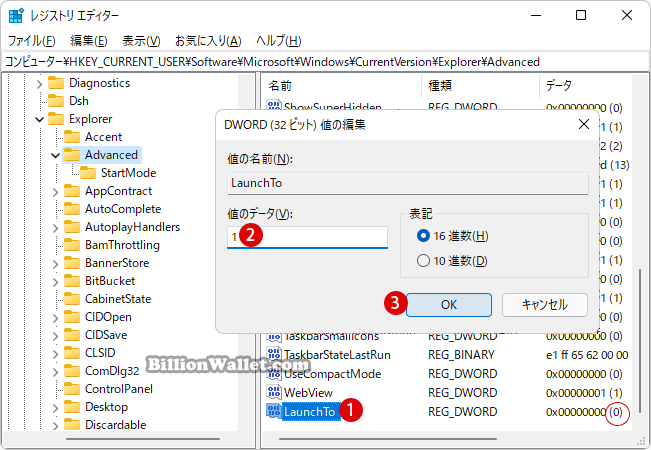
これでWindowsファイルエクスプローラーを起動すると、上記で指定したフォルダーが最初に表示されます。
関連 POSTs
- Windows 11ファイルにタグを追加して簡単に検索する
- Windows 11で半透明の選択範囲の色を変更する
- Windows 11のファイルエクスプローラーでアイテムを選択する方法
- Windows 11 ファイルエクスプローラーのナビゲーションウィンドウでホームを削除する
- Windows 11のエクスプローラー ホームでクイックアクセスを削除する
- Windows 11ファイルにタグを追加して簡単に検索する
- GPUのサーマルグリスの塗り替えとサーマルパッドを交換する
- Windows 11 タスクバーを完全透明に設定する
- Windows 11 22H2をローカルアカウントでクリーンインストールする
- 外付けSSDドライブにWindows 11をインストールする
