タグ(Tag)は、ファイルの関連事項を説明するファイルに添付されたキーワードです。Windows 11でファイルにタグを追加すると、探そうとするファイルの検索が少しでもやりやすく、見つけやすくなります。ファイル名をキーワードとして検索する代わりに、タグ名で検索できます。Windows 11ファイルにタグを追加して簡単に検索する
タグは、特定のファイル形式(.jpg, .mp4, .docx, .xlsx, .pptx)に追加できるメタデータ情報の一部です。文書や写真が多い場合は、タグを使用してファイルの内容を説明できるため、ファイル名ではなくタグで検索できます。
| INDEX | |
|---|---|
ファイルタグ付け機能は新しいものではありませんが、ほとんどの人は手動プロセスであるため、それについて知らないか使用していません。コンテンツを記述するファイル名を忘れた場合にタグが役に立ちます。Windows 11でイメージおよびMSワードファイルにタグを追加する方法を紹介します。
.jpg/.jpegファイルにタグを追加する
Windows 11は現在、.jpg(.jpeg)ファイルにのみタグを追加または編集できます。ドキュメントやビデオにタグを追加する必要がある場合は、Microsoft Officeまたはサードパーティソフトウェアを使用する必要があります。
▼ 以下のように、ファイルエクスプローラを開き、.jpg/.jpegファイルが保存されている場所を見つけます。1.jpgファイルを右クリックし、2プロパティを選択します。1つ以上のファイルを選択し、1回の操作で複数のファイルのタグを追加できます。
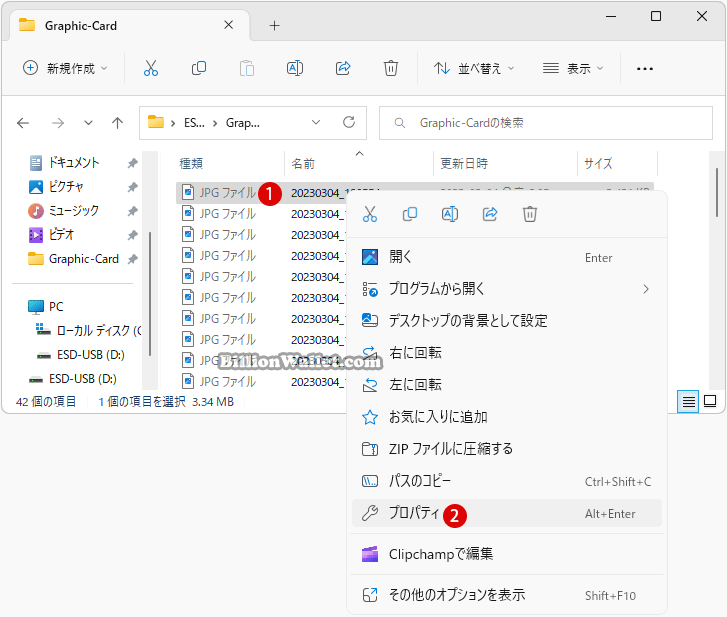
▼ 次に、1詳細タブを選択した後2タグフィールドを探します。このフィールドの値をクリックすると、タグの追加と編集ができます。
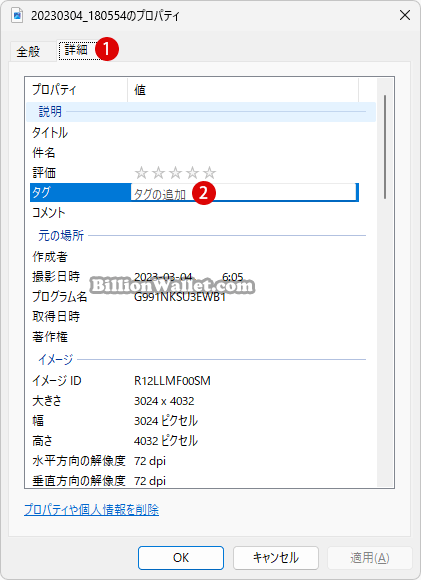
▼ ここにいくつかのタグを入力できます。1必要に応じて複数のタグを追加でき、セミコロン(;)を使用してタグを区切ります。入力後に変更を保存するには2ボタンをクリックします。追加したすべてのタグが保存されます。後で必要に応じて変更することもできます。
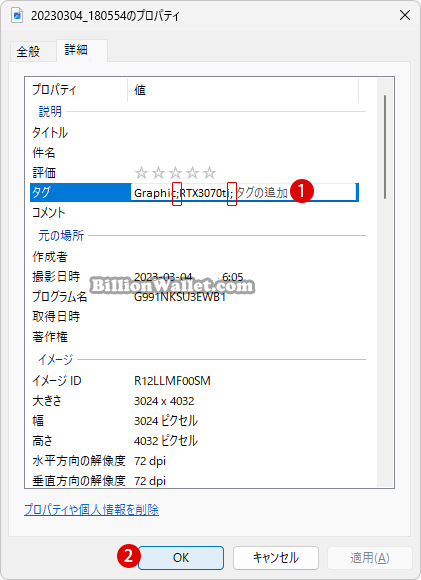
結果を確認する
▼ ファイルエクスプローラにてタグを表示するには、まずファイルビューを詳細情報に切り替えます。これを行うには、ツールバーから1表示のドロップダウンをクリックし、2詳細を選択します。
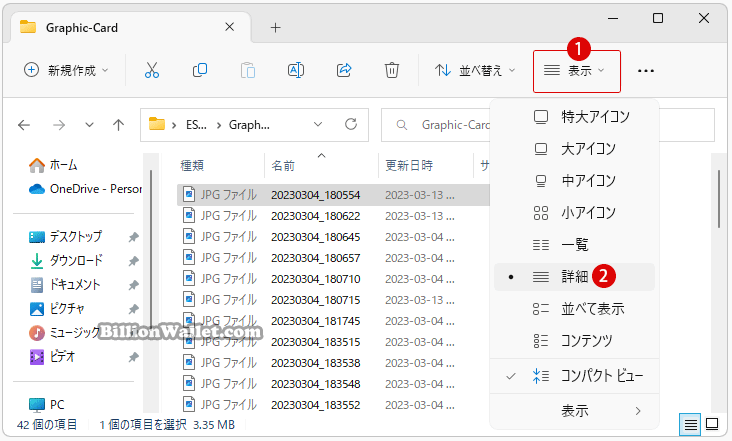
▼ 次に、ファイルエクスプローラにて1マウス右クリックしてオプションから2タグを選択して有効にします。

▼ ファイルエクスプローラの《表示》オプションに1タグが新しい列に追加されていることがわかります。その結果、上記で指定したタグを確認できます。
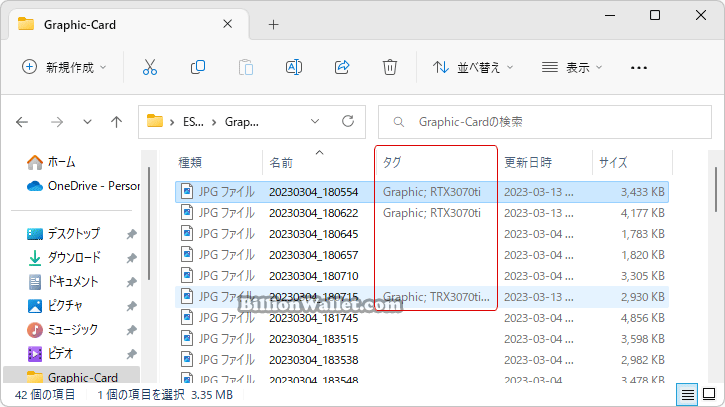
このようにして、Windows 11でタグを使用できます。これにより、ファイルの構成と検索がすごく簡単になります。唯一の欠点は、すべてのファイル形式がmacOSのようにサポートされているわけではないということです。すべてのファイルにタグを追加したい場合は、サードパーティソフトウェアの助けを借りてください。
▼ タグで必要なファイルのみを表すには、《表示》オプションでタグの1 下矢印をクリックして2対象のタグを選択してください。
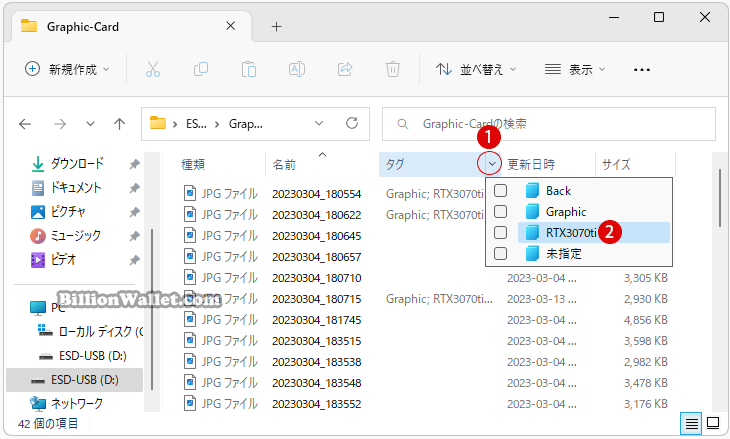
▼ 結果、1選択したタグに2該当するファイルのみがすぐに表示されます。
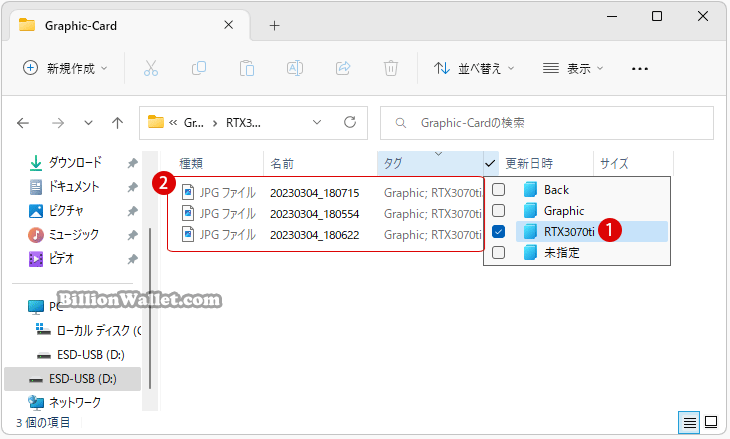
タグでファイルを検索する
▼ ファイルエクスプローラのファイル検索ボックスで、タグを付けて対象のファイルを呼び出すことができます。以下のように1タグ:(コロン)を入力した後にタグ名を指定すると、そこに2対応するファイルを読み込むことができます。
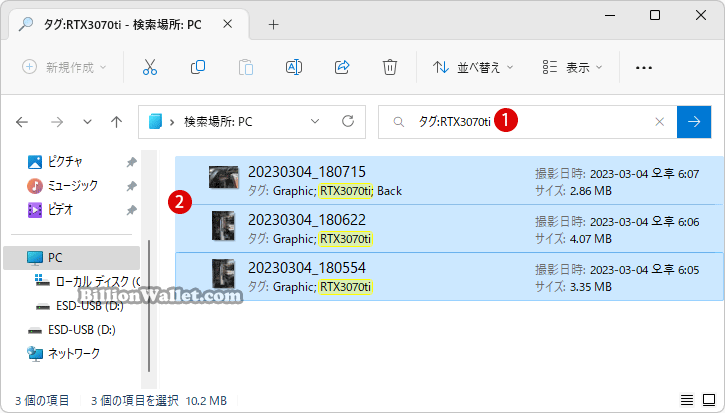
▼ または英語の1tag:を入力して検索することも可能です。
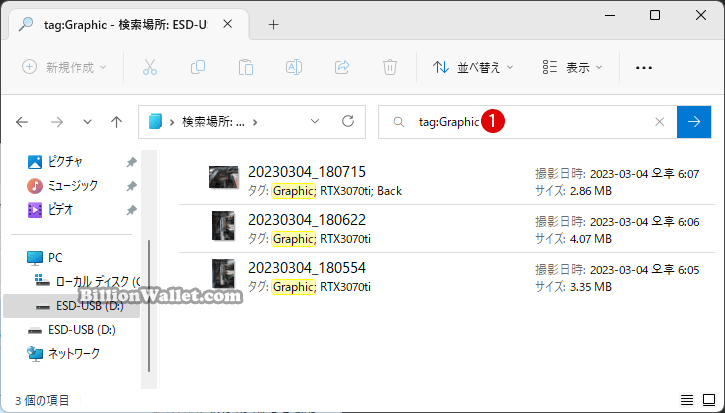
Microsoft Officeでファイルタグを作成する
ファイルにタグを追加するもう1つの方法は、Microsoft Officeアプリを使用することです。ただし、この方法ではOfficeファイルにのみタグを追加できます。Excel、Word、PowerPointなどのアプリケーションでファイルを保存するときにタグを追加できます。
▼ 以下のように、たとえば、MS Office ワードでファイルを保存する際に、簡単にタグを追加できます。[タグ]フィールドに複数のタグを指定するには、(;)セミコロンで(自動)区切りで入力します。
1ファイル名を指定した後、2作成者と3タグ、そして4タイトルをそれぞれ入力した後5ボタンをクリックします。
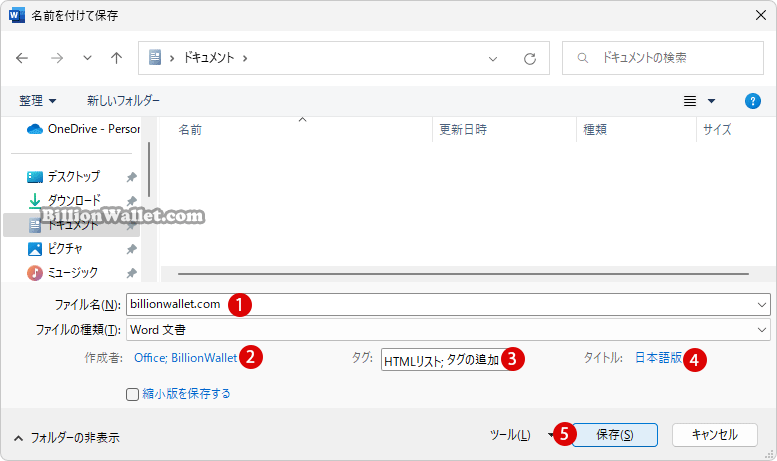
▼ 結果、MS Office ワードで指定した通り1タグなどが表示されます。
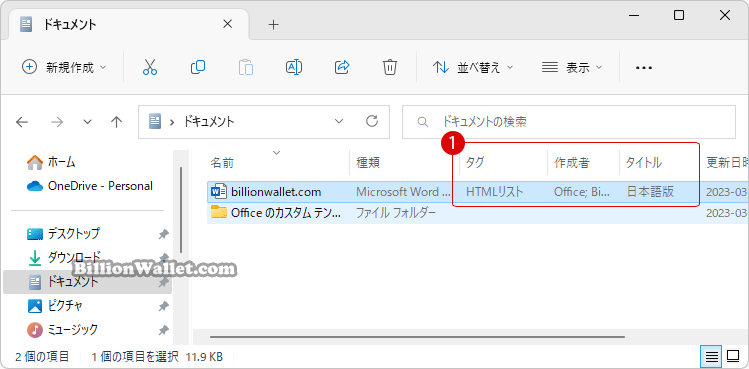
関連 POSTs
- Windows 11ファイルにタグを追加して簡単に検索する
- Windows 11で半透明の選択範囲の色を変更する
- Windows 11のファイルエクスプローラーでアイテムを選択する方法
- Windows 11 ファイルエクスプローラーのナビゲーションウィンドウでホームを削除する
- Windows 11のエクスプローラー ホームでクイックアクセスを削除する
- Windows 11でシングルクリックまたはダブルクリックでアイテムを開く
- Windows 11ファイルにタグを追加して簡単に検索する
- GPUのサーマルグリスの塗り替えとサーマルパッドを交換する
- Windows 11 タスクバーを完全透明に設定する
- Windows 11 22H2をローカルアカウントでクリーンインストールする
- 外付けSSDドライブにWindows 11をインストールする
