Windows 11で、一時ファイルはシステムとアプリをデバイスに一時的に保存するファイルです。たとえば、アップグレードログ、エラーレポート、Windowsインストール用の一時ファイルなど、さまざまな一時ファイルがあります。Windows 11で一時ファイルを削除する方法
一時ファイルは通常PCには影響しません。ただし、時間が経つにつれてハードドライブの容量が増えるす可能性があるため、コンピュータの空き容量が足りない場合や新しいバージョンにアップグレードするときに問題が発生する可能性があります。
| 目次 | |
|---|---|
Windows 11では、《設定》アプリと《ディスククリーンアップ》ツールを使用して空きスペースを増やすために、一時ファイルを安全に削除してスペースを確保したり、Windowsアップデート後にストレージスペースを確保する方法を紹介します。
Windows 11の設定アプリから一時ファイルを削除する
▼ まず、キーを押してWindows《設定》アプリを開きます。以下の1システムをクリックし、右ペインで2記憶域項目を選択します。
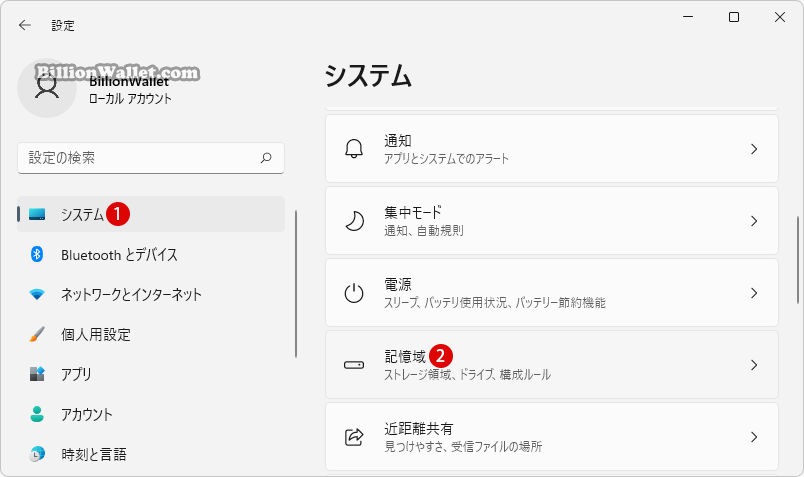
▼ 以下のストレージにて1一時ファイルを選択します。
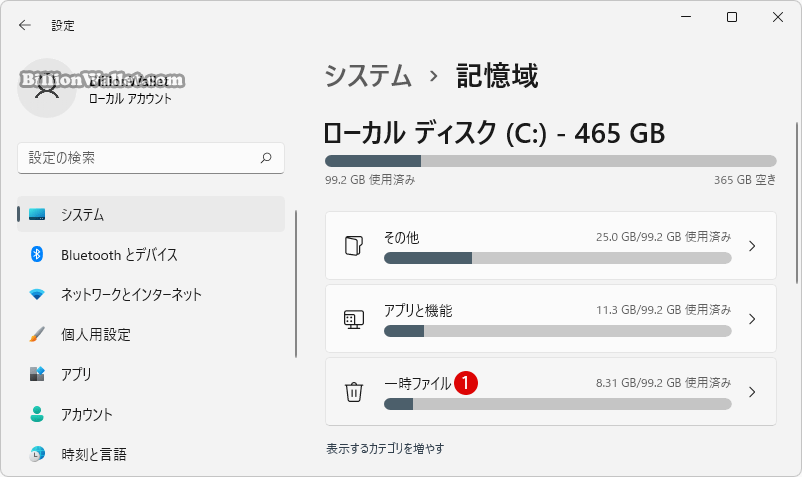
▼ 1一時ファイルリストの中から削除する項目をチェックした後、2ボタンをクリックします。
- ダウンロード
- 一時ファイル
- Windows Updateのクリーンアップ
- Microsoft Defender ウイルス対策
- 配信の最適化ファイル
- 縮小表示
- ごみ箱
- Windowsエラー報告とフィードバックの診断
- DirectXシェーダーキャッシュ
- インターネット一時ファイル
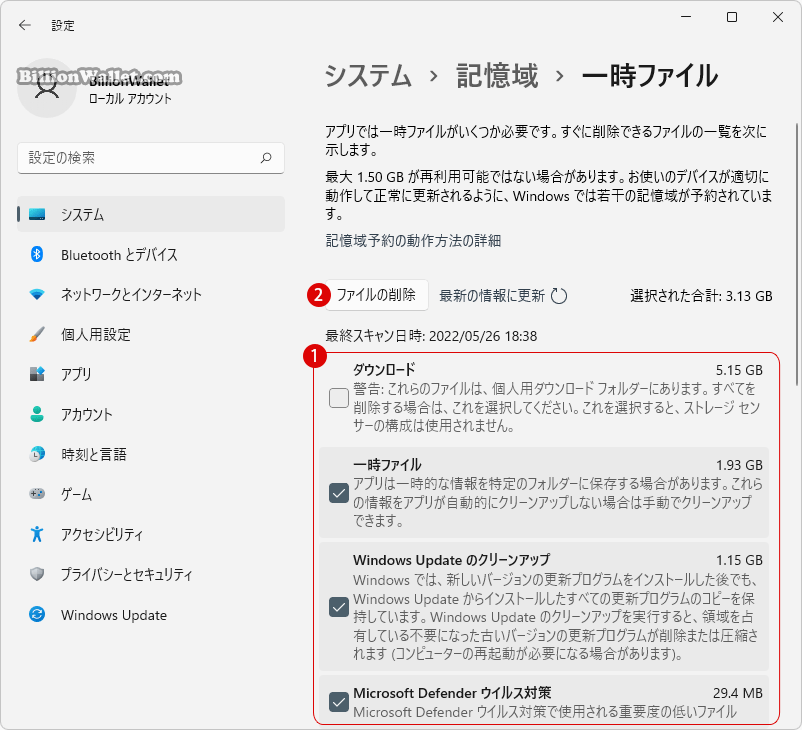

Windows 11のStorage Senseを使用して一時ファイルを削除する
▼ ストレージスペースセンス(Storage Sense)を使用して、スペースを無駄にするファイルを自動的に削除できます。以下の関連記事を参照してください。
ストレージセンサー Storage Senseでディスク空き領域を自動的に増やす – Windows 11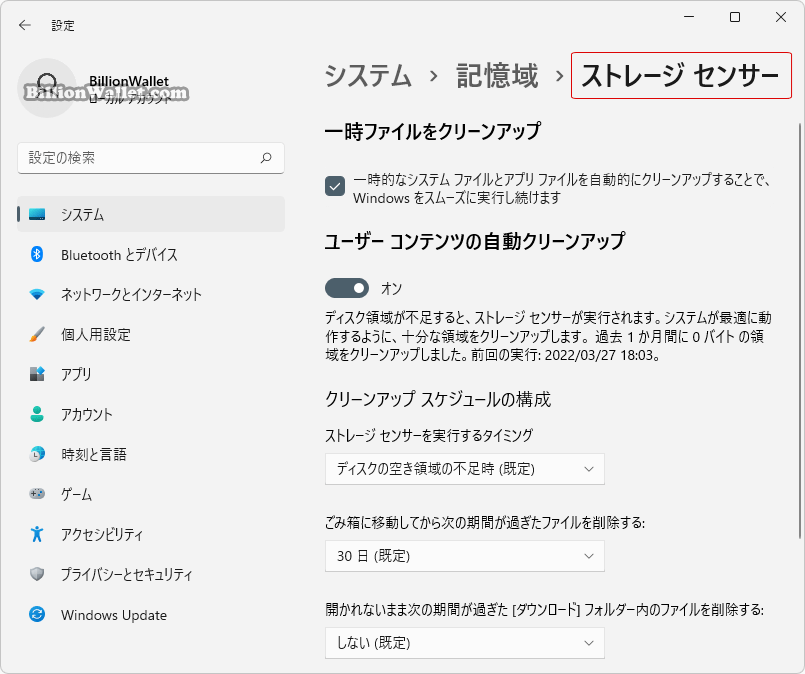
ディスククリーンアップを使用して一時ファイルを削除する
ディスククリーンアップツールを使用して一時ファイルを削除して、PCの空き領域を増やすこともできます。ディスククリーンアップ(Disk Cleanup)ツールです。これは、ディスクドライブに保存されている不要な一時ファイルやシステムファイルを削除し、ごみ箱を空にするなどしてハードディスクの空き容量を増やす機能をしています。
▼ ファイルエクスプローラを開きます。左ペインで《PC》をクリックします。1Windows 11のインストールドライブをマウス右クリックし、2プロパティ オプションを選択します。
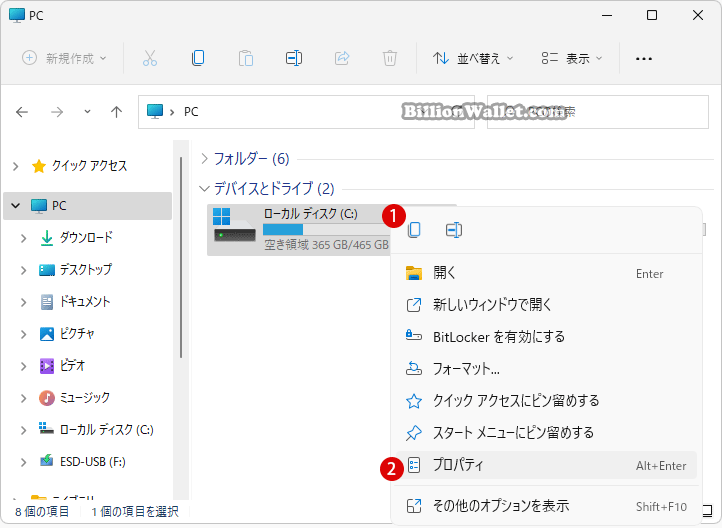
▼ 以下の1ボタンをクリックします。
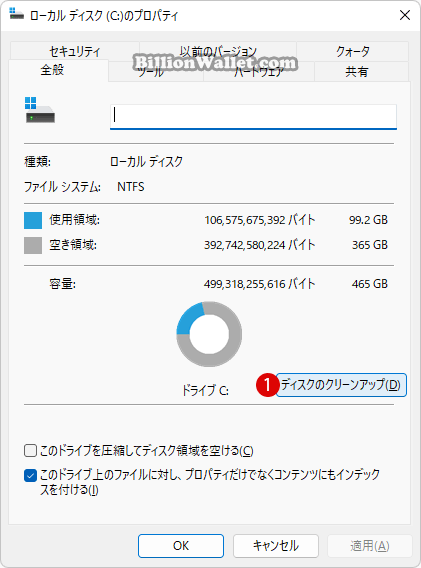
▼ 1削除する項目を選択します。たとえば、インターネット一時ファイル、Windowsアップグレードログファイル、ごみ箱、一時ファイルなどを選択した後、2ボタンをクリックします。

関連 POSTs
- 外付けSSDドライブにWindows 11をインストールする
- Windows 11 リムーバブルストレージデバイスへのアクセスを拒否する
- Windows 11で一時ファイルを削除する方法
- Windows 11でキャッシュ(Cache)ファイルをクリアする方法
- ストレージセンサー Storage Senseでディスク空き領域を自動的に増やす – Windows 11
- Windows 11ファイルにタグを追加して簡単に検索する
- GPUのサーマルグリスの塗り替えとサーマルパッドを交換する
- Windows 11 タスクバーを完全透明に設定する
- Windows 11 22H2をローカルアカウントでクリーンインストールする
- 外付けSSDドライブにWindows 11をインストールする

