コントロールパネルの古いクラシックなパーソナライズ設定には、テーマ設定、デスクトップの背景、色と外観、サウンド、スクリーンセーバー設定、デスクトップアイコン設定、マウスポインター、および通知領域アイコンが含まれています。Windows 11 コンテキストメニューにクラシックな設定を追加する
Personalize(classic)
▼ 以下のデスクトップ画面上でマウス右クリックし、1その他のオプションを表示 > 2Personalize(classic)を選択しますと38項目のサブメニューが表示されます。
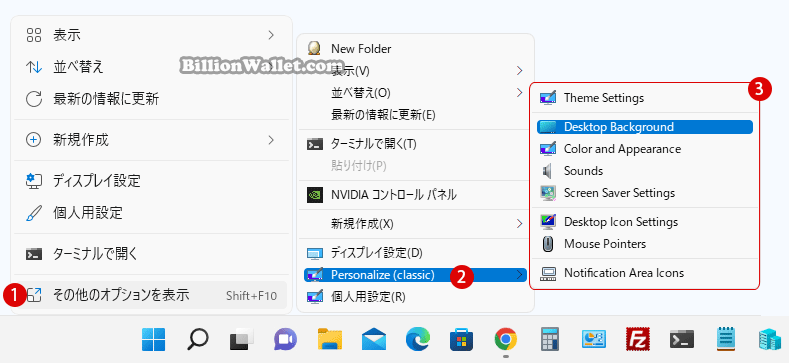
これらのパーソナライズ設定は、Windows 11の設定アプリに新たに用意されています。コントロールパネルから従来のパーソナライズ設定を引き続き使用する場合は、デスクトップのコンテキストメニューに上記のPersonalize(classic)《パーソナライズ(クラシック)》を追加して、使いやすくすることができます。
コンテキストメニューにPersonalize(classic)を追加するには、管理者としてサインインし、レジストリエディタにてレジストリ情報を変更する必要があります。
レジストリエディターを起動する
▼ 以下のように、キーを押し、ファイル名を指定して実行を開きます。テキストボックスに1regeditと入力し、2ボタンをクリックします。

▼ レジストリエディタの実行を許可するかについてのユーザーアカウント制御(UAC)画面が表示されます。1ボタンをクリックします。

レジストリ情報を編集する
▼ 《レジストリエディター》 ウィンドウが開きます。まず現在ログインしているユーザーの場合は、以下のパス(path)まで展開します。
HKEY_CLASSES_ROOT\DesktopBackground\Shell\
コンテキストメニューにPersonalize(classic)を追加するために、以下の一連のレジストリ情報を追加していきます。いくつかのレジストリ情報に分かれて、内容は長いのですが、実際に同じ内容のレジストリを繰り返し行うだけです。
新しいキー《Personalization》を作成する
▼ まず《Shell》キーの下に《Personalization》サブキーを新規追加します。《Shell》キーを1マウス右クリックし、2新規 > 2キーを選択します。
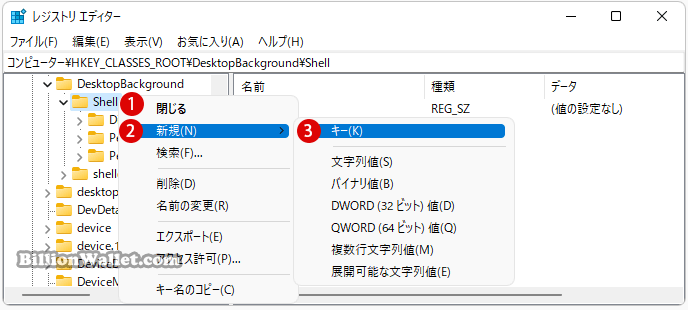
▼ 1新しいキー #1》の名前を2Personalizationに書き換えます。

Personalizationキーに新しい値を作成する
▼ 作成した《Personalization》サブキーに以下の4つの《文字列値》を新規追加します。以下の新しい名前と値を作成していきます。
[HKEY_CLASSES_ROOT\DesktopBackground\Shell\Personalization]
“Icon“=”themecpl.dll”
“MUIVerb“=”Personalize (classic)”
“Position“=”Bottom”
“SubCommands“=””
▼ 例えば、最初に《Icon》値を作成します。1マウス右クリックし、2新規 > 3文字列値をクリックします。
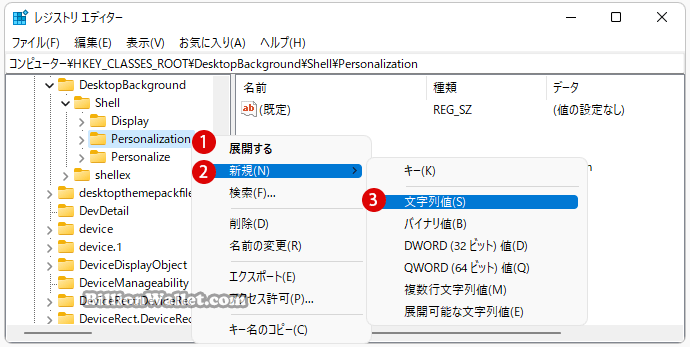
▼ 1新しい値 #1の名前を2Iconに書き換えます。文字列値は《REG_SZ》で表します。
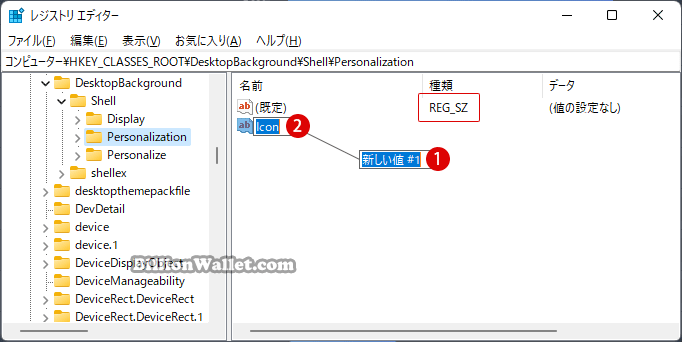
▼ 1《Icon》値をダブルクリックし、文字列の編集画面にて《値のデータ》に2themecpl.dllと入力したら3ボタンをクリックします。
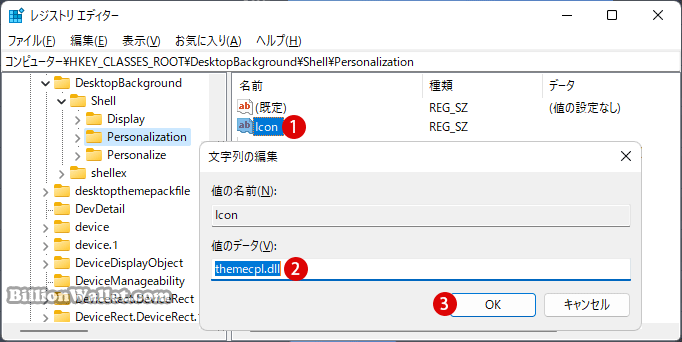
▼ 以下のように、《Icon》の値が作られました。
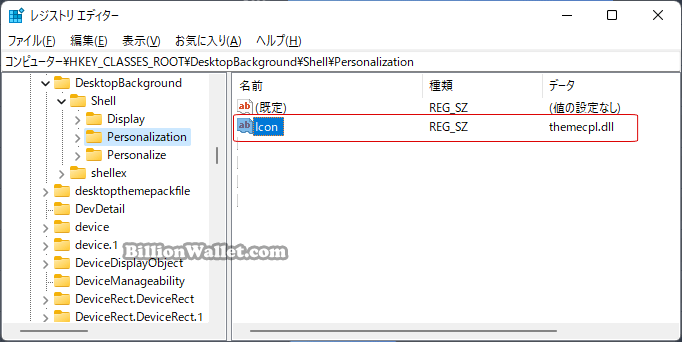
▼ 引き続き、上記と同様な方法で、以下の残り3つの値を作成していきます。ここで1《SubCommands》値の場合は、2値がないので、《SubCommands》値をダブルクリックして3値のデータを空白のままにしておきます。
“MUIVerb”=”Personalize (classic)”
“Position”=”Bottom”
“SubCommands”=””2
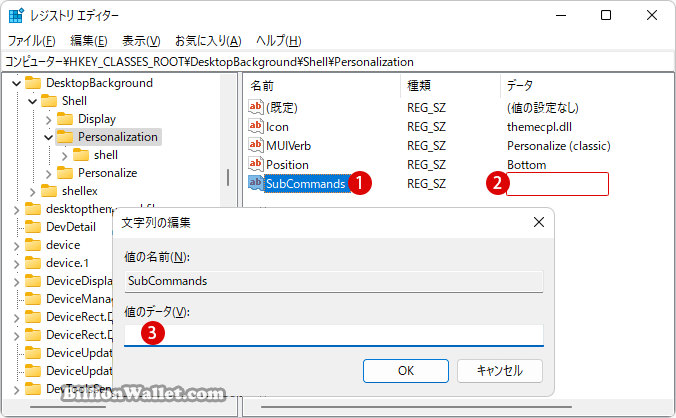
▼ 結果、《Personalization》キーに4つの文字列値が作成されました。

Personalizationキーに《shell\001flyout》サブキーを作成する
▼ 次に、上記と同様な方法で、《Personalization》キーに《shell》サブキーと、さらに《shell》キーに《001flyout》サブキーを新規作成します。 作成後に、《001flyout》サブキーに以下の3つの文字列値を作成します。
[HKEY_CLASSES_ROOT\DesktopBackground\Shell\Personalization\shell\001flyout]
“MUIVerb“=”Theme Settings”
“ControlPanelName“=”Microsoft.Personalization”
“Icon“=”themecpl.dll”
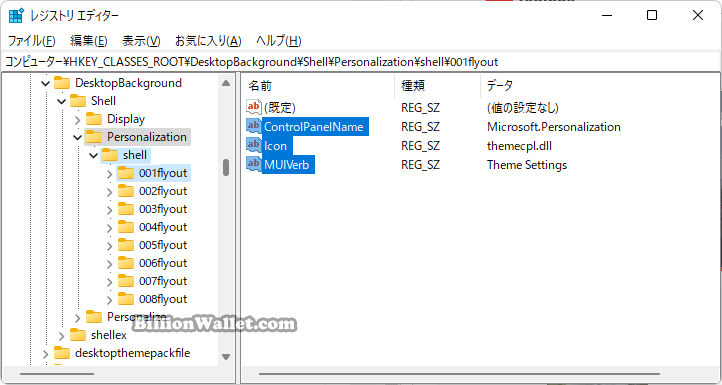
《001flyout》キーに《command》サブキーを新規作成し値を作る
▼ 以下のように、《001flyout》キーに《command》サブキーを新規作成します。次に、《command》キーの既定の文字列値に以下の値を入れます。1《既定》値(@)をダブルクリックし、《値のデータ》に2文字列値を入力します。
[HKEY_CLASSES_ROOT\DesktopBackground\Shell\Personalization\shell\001flyout\command]
@=”explorer shell:::{ED834ED6-4B5A-4bfe-8F11-A626DCB6A921}“
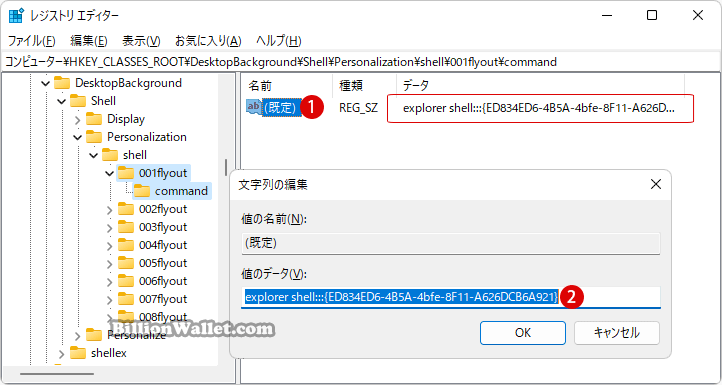
これで《001flyout》キーの作成が終わりました。ここからは同じ作成方法で、《002flyout》から《008flyout》まで新規作成し値を入れます。
《shell》キーに《002flyout》サブキーを新規作成し値を入れる
▼ 次に、《Personalization\shell》キーに1《002flyout》サブキーを新規作成します。作成後に、《002flyout》サブキーに以下の22つの文字列値と 1つのDWORD(32ビット)値を作成します。
[HKEY_CLASSES_ROOT\DesktopBackground\Shell\Personalization\shell\002flyout]
“Icon”=”imageres.dll,-110”
“MUIVerb”=”Desktop Background”
“CommandFlags”=”dword:00000020″
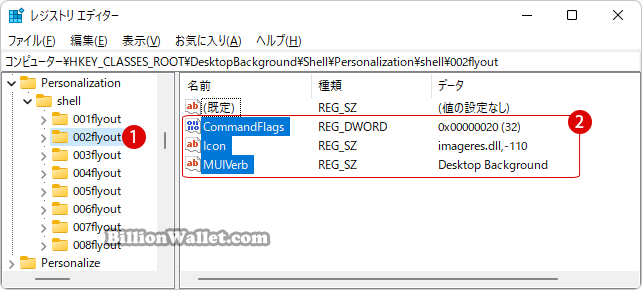
《002flyout》キーに《command》サブキーを新規作成し値を作る
▼ 以下のように、《002flyout》キーに1《command》サブキーを新規作成します。次に、《command》キーの既定の文字列値に以下の値を入れます。2《既定》値(@)をダブルクリックし、《値のデータ》に3文字列値を入力し4ボタンをクリックします。
[HKEY_CLASSES_ROOT\DesktopBackground\Shell\Personalization\shell\002flyout\command]
@=3“explorer shell:::{ED834ED6-4B5A-4bfe-8F11-A626DCB6A921} -Microsoft.Personalization\\pageWallpaper”
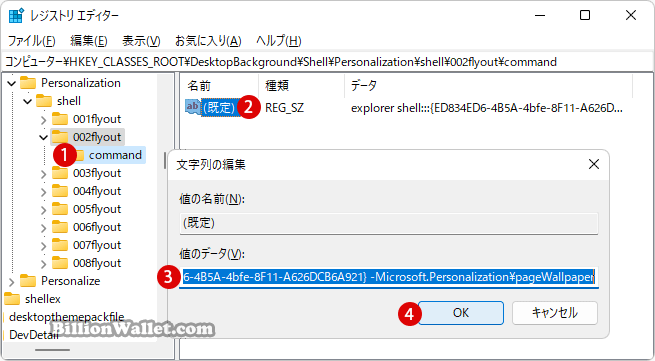
《shell》キーに《003flyout》サブキーを新規作成し値を作る
▼ 《Personalization\shell》キーに1《003flyout》サブキーを新規作成します。作成後に、《003flyout》サブキーに以下の22つの文字列値を作成します。
[HKEY_CLASSES_ROOT\DesktopBackground\Shell\Personalization\shell\003flyout]
“Icon”=”themecpl.dll”
“MUIVerb”=”Color and Appearance”
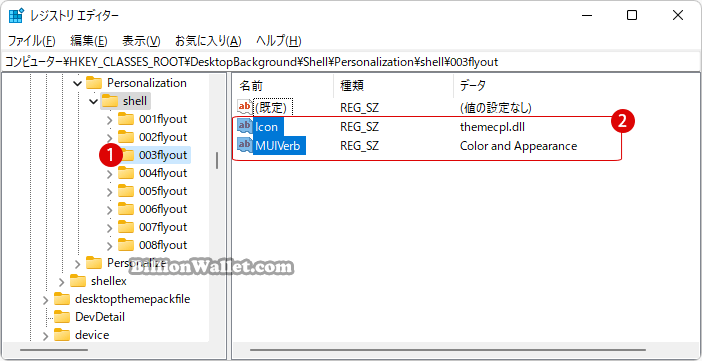
《003flyout》キーに《command》サブキーを新規作成し値を作る
▼ 以下のように、《003flyout》キーに1《command》サブキーを新規作成します。次に、《command》キーの既定の文字列値に以下の値を入れます。2《既定》値(@)をダブルクリックし、《値のデータ》に3文字列値を入力し4ボタンをクリックします。
[HKEY_CLASSES_ROOT\DesktopBackground\Shell\Personalization\shell\003flyout\command]
@=”3explorer shell:::{ED834ED6-4B5A-4bfe-8F11-A626DCB6A921} -Microsoft.Personalization\\pageColorization”
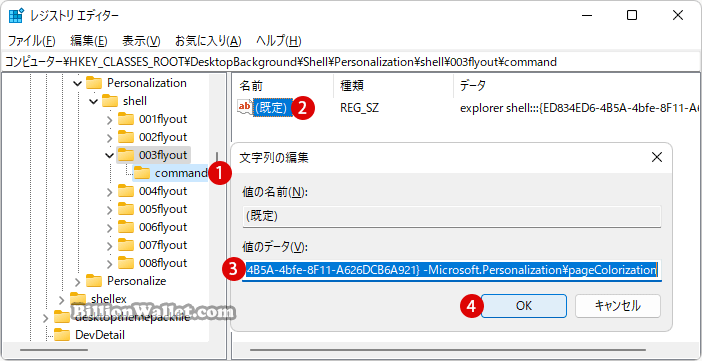
《shell》キーに《004flyout》サブキーを新規作成する
▼ 《Personalization\shell》キーに1《004flyout》サブキーを新規作成します。作成後に、《004flyout》サブキーに以下の22つの文字列値を作成します。
[HKEY_CLASSES_ROOT\DesktopBackground\Shell\Personalization\shell\004flyout]
“Icon“=”SndVol.exe,-101”
“MUIVerb“=”Sounds”
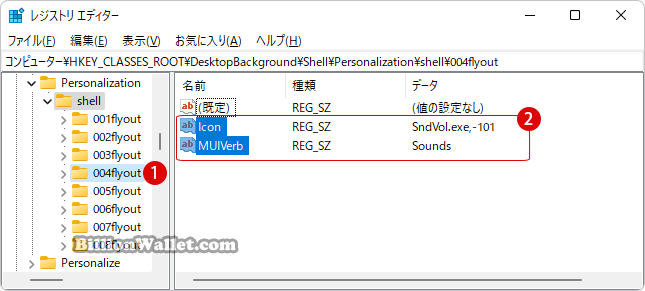
《004flyout》キーに《command》サブキーを新規作成し値を作る
▼ 以下のように、《004flyout》キーに1《command》サブキーを新規作成します。次に、《command》キーの既定の文字列値に以下の値を入れます。2《既定》値(@)をダブルクリックし、《値のデータ》に3文字列値を入力し4ボタンをクリックします。
[HKEY_CLASSES_ROOT\DesktopBackground\Shell\Personalization\shell\command]
@=”3rundll32.exe shell32.dll,Control_RunDLL mmsys.cpl,,2″

《shell》キーに《005flyout》サブキーを新規作成する
▼ 《Personalization\shell》キーに1《005flyout》サブキーを新規作成します。作成後に、《005flyout》サブキーに以下の22つの文字列値を作成します。
[HKEY_CLASSES_ROOT\DesktopBackground\Shell\Personalization\shell\005flyout]
“Icon“=”PhotoScreensaver.scr”
“MUIVerb“=”Screen Saver Settings”
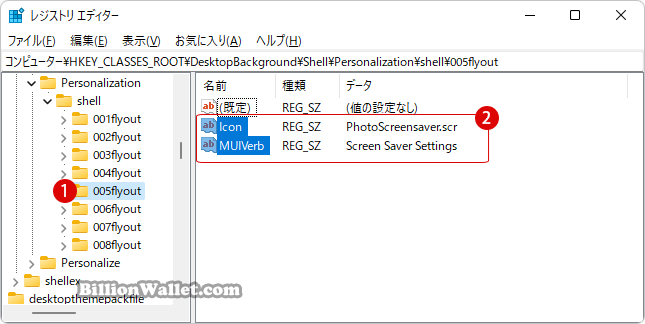
《005flyout》キーに《command》サブキーを新規作成し値を作る
▼ 以下のように、《005flyout》キーに1《command》サブキーを新規作成します。次に、《command》キーの既定の文字列値に以下の値を入れます。2《既定》値(@)をダブルクリックし、《値のデータ》に3文字列値を入力し4ボタンをクリックします。
[HKEY_CLASSES_ROOT\DesktopBackground\Shell\Personalization\shell\005flyout\command]
@=”rundll32.exe shell32.dll,Control_RunDLL desk.cpl,,1″

《shell》キーに《006flyout》サブキーを新規作成する
▼ 《Personalization\shell》キーに1《006flyout》サブキーを新規作成します。作成後に、《006flyout》サブキーに以下の22つの文字列値と 1つのDWORD(32ビット)値を作成します。
[HKEY_CLASSES_ROOT\DesktopBackground\Shell\Personalization\shell\006flyout]
“Icon“=”desk.cpl”
“MUIVerb“=”Desktop Icon Settings”
“CommandFlags“=dword:00000020
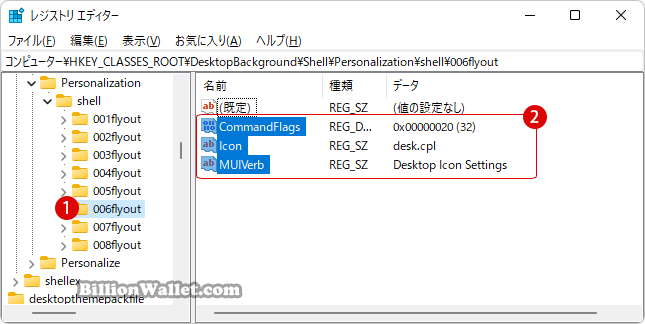
《006flyout》キーに《command》サブキーを新規作成し値を作る
▼ 以下のように、《006flyout》キーに1《command》サブキーを新規作成します。次に、《command》キーの既定の文字列値に以下の値を入れます。2《既定》値(@)をダブルクリックし、《値のデータ》に3文字列値を入力し4ボタンをクリックします。
[HKEY_CLASSES_ROOT\DesktopBackground\Shell\Personalization\shell\006flyout\command]
@=”3rundll32.exe shell32.dll,Control_RunDLL desk.cpl,,0″

《shell》キーに《007flyout》サブキーを新規作成する
▼ 《Personalization\shell》キーに1《007flyout》サブキーを新規作成します。作成後に、《007flyout》サブキーに以下の22つの文字列値を作成します。
[HKEY_CLASSES_ROOT\DesktopBackground\Shell\Personalization\shell\007flyout]
“Icon“=”main.cpl”
“MUIVerb“=”Mouse Pointers”
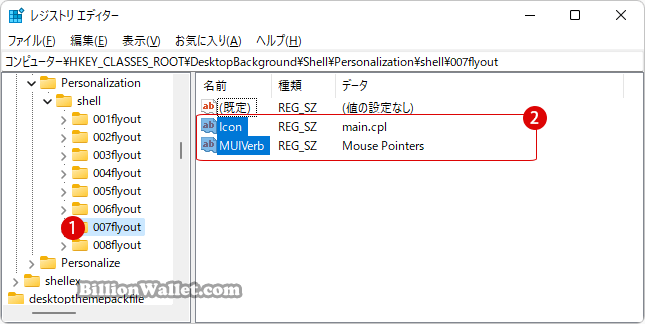
《007flyout》キーに《command》サブキーを新規作成し値を作る
▼ 以下のように、《007flyout》キーに1《command》サブキーを新規作成します。次に、《command》キーの既定の文字列値に以下の値を入れます。2《既定》値(@)をダブルクリックし、《値のデータ》に3文字列値を入力し4ボタンをクリックします。
[HKEY_CLASSES_ROOT\DesktopBackground\Shell\Personalization\shell\007flyout\command]
@=”3rundll32.exe shell32.dll,Control_RunDLL main.cpl,,1″
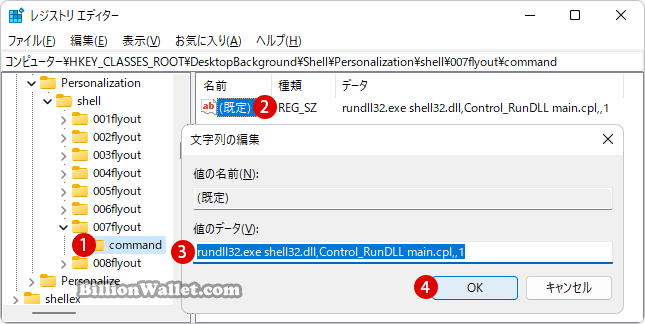
《shell》キーに《008flyout》サブキーを新規作成する
▼ 《Personalization\shell》キーに1《008flyout》サブキーを新規作成します。作成後に、《008flyout》サブキーに以下の23つの文字列値を作成します。
[HKEY_CLASSES_ROOT\DesktopBackground\Shell\Personalization\shell\008flyout]
“Icon“=”taskbarcpl.dll,-1”
“MUIVerb“=”Notification Area Icons”
“CommandFlags“=dword:00000020
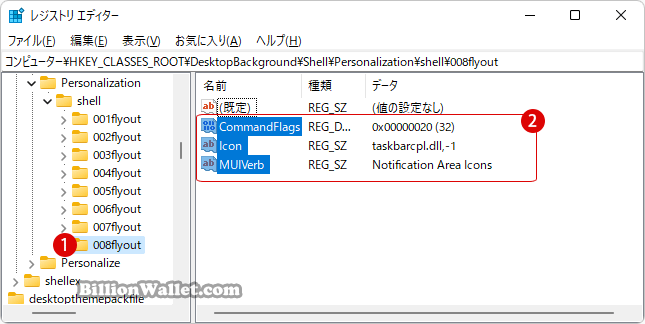
《008flyout》キーに《command》サブキーを新規作成し値を作る
▼ 以下のように、《008flyout》キーに1《command》サブキーを新規作成します。次に、《command》キーの既定の文字列値に以下の値を入れます。2《既定》値(@)をダブルクリックし、《値のデータ》に3文字列値を入力し4ボタンをクリックします。
[HKEY_CLASSES_ROOT\DesktopBackground\Shell\Personalization\shell\008flyout\command]
@=”3explorer shell:::{05d7b0f4-2121-4eff-bf6b-ed3f69b894d9}”
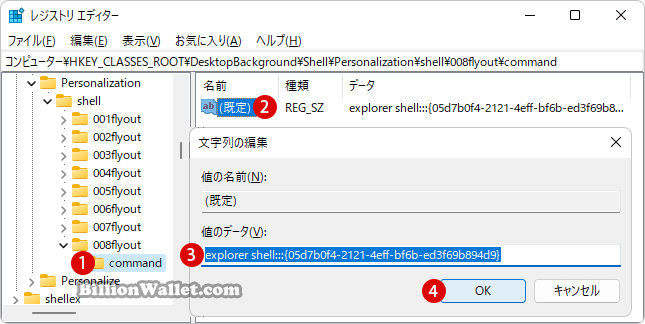
これですべてのレジストリキーと値の作成が終了しました。レジストリエディターを閉じたら、正常に設定されているのかをデスクトップ画面上でアプリを開いてみます。
結果を確認する
▼ デスクトップ画面上でマウス右クリックし、1その他のオプションを表示 > 2Personalize(classic)を選択しますと38項目のサブメニューが表示されます。
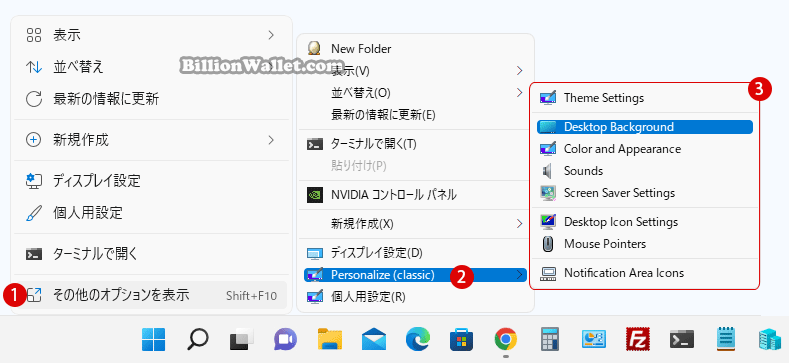
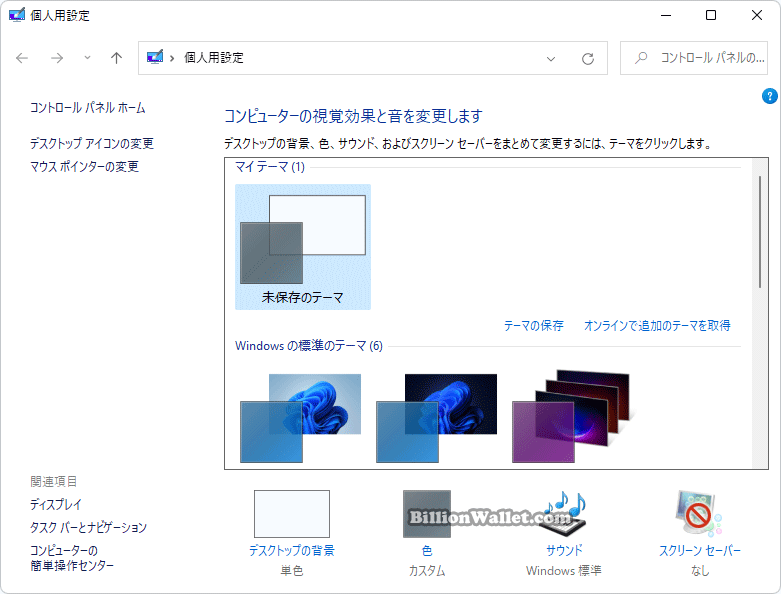
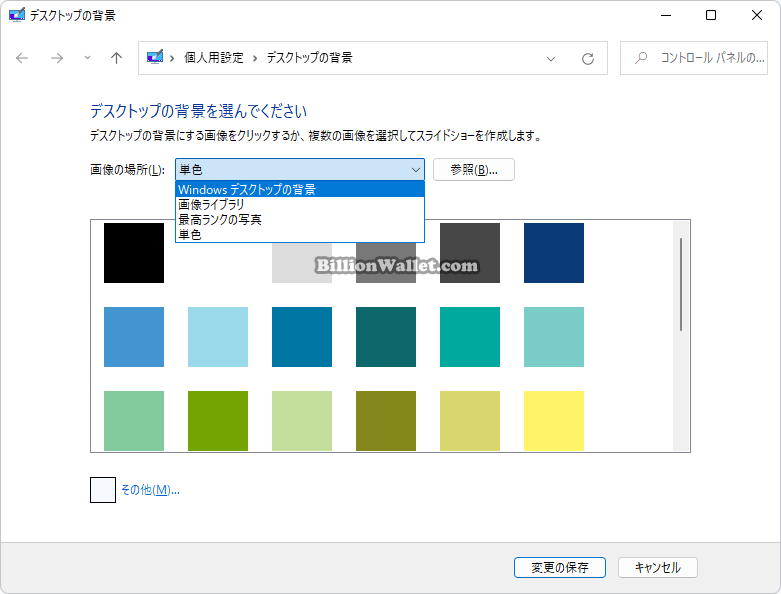
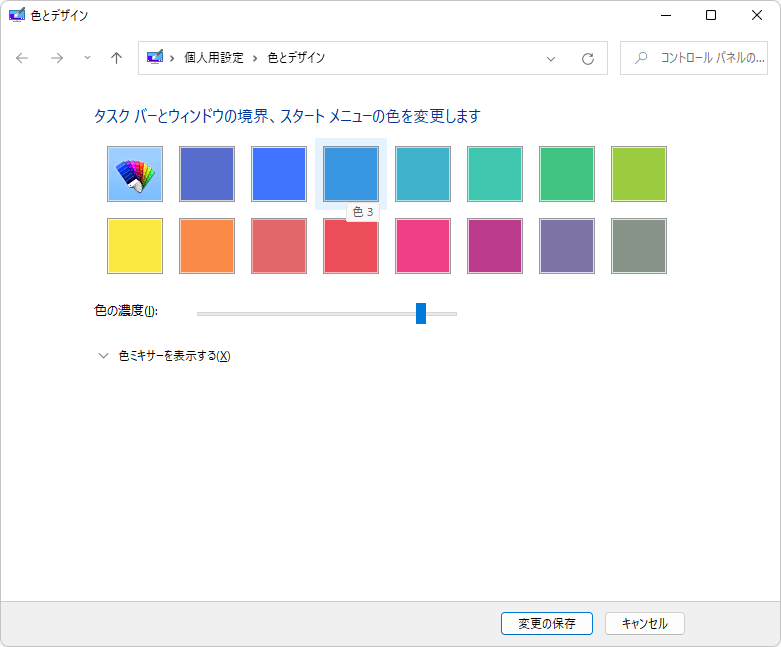

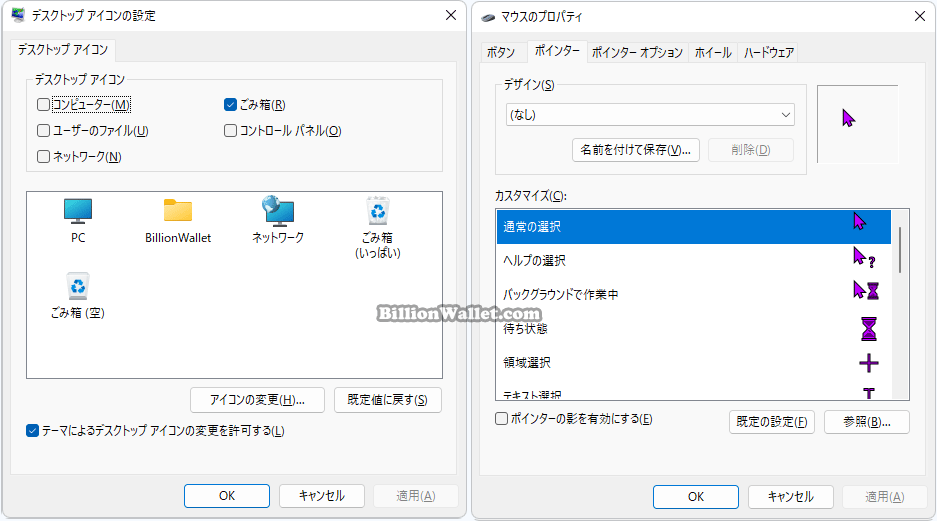

関連 POSTs
- Windows 11 コンテキストメニューにクラシックな個人用設定を追加する
- Windows 11 コンテキストメニューにファイルをフォルダーへコピーまたは移動オプションを追加する
- Windows 11 その他のオプションを表示 コンテキストメニューをWindows 10の仕様に戻す
- Windowsデスクトップにディスク クリーンアップのショートカットを作成する
- Windows 10 デスクトップ上のアイコン名の影を削除する方法
- Windows 11ファイルにタグを追加して簡単に検索する
- GPUのサーマルグリスの塗り替えとサーマルパッドを交換する
- Windows 11 タスクバーを完全透明に設定する
- Windows 11 22H2をローカルアカウントでクリーンインストールする
- 外付けSSDドライブにWindows 11をインストールする
- Windows 11ファイルにタグを追加して簡単に検索する
- GPUのサーマルグリスの塗り替えとサーマルパッドを交換する
- Windows 11 タスクバーを完全透明に設定する
- Windows 11 22H2をローカルアカウントでクリーンインストールする
- 外付けSSDドライブにWindows 11をインストールする
