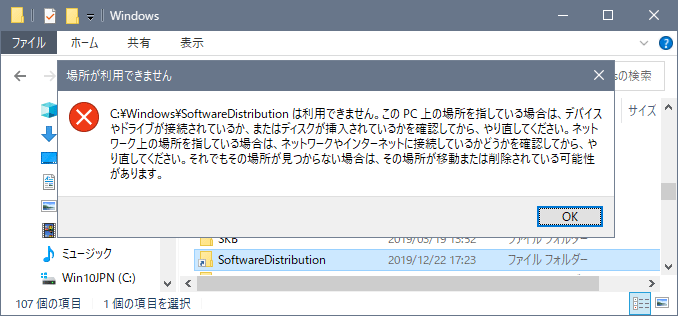Windows Updateの際に行う際に、更新プログラムをダウンロードして格納するためにはハードドライブに更新ファイル用の十分なスペースが必要です。何らかの理由で記憶域のストレージスペースが足りなくなってしまい、Windowsアップデートが上手く出来ないアクシデントが生じることがあります。
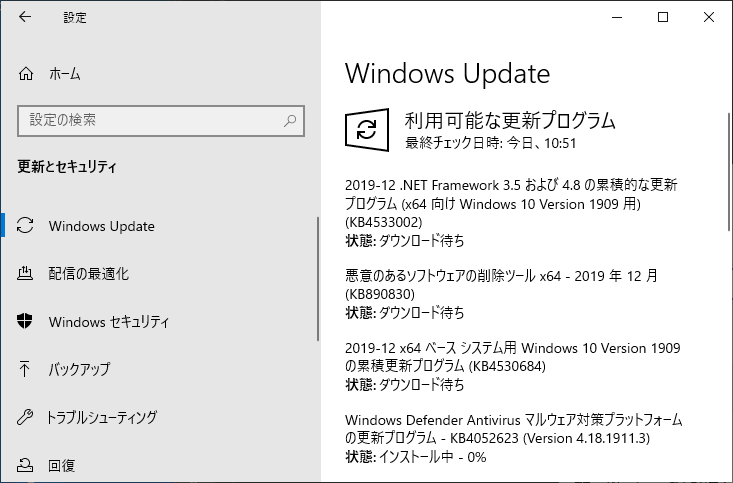
ディスククリーンアップ機能で不要なファイルを削除して空き領域を確保したりするのも一つの方法ですが、以下のように1フォルダーのサイズが結構大きいので、ある程度の空きスペースを確保するために、Windows Update用の更新プログラムのダウンロードフォルダーを既定のC:ドライブ(システムドライブ)から別の場所に変更するのも一つの方法だと思われます。
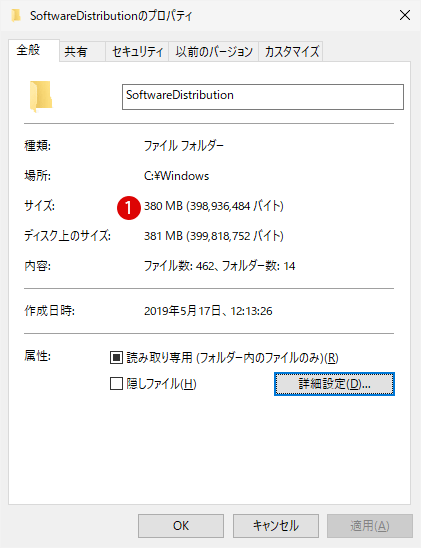
Software Distributionフォルダー
▼ WindowsオペレーティングシステムのSoftware Distributionフォルダーは、PCにWindows Updateをインストールするために必要なファイルを保存するフォルダーです。これはWUAgent(WindowsUpdateAgent)によって維持・管理されています。
既定では、Windowsはすべての更新プログラムのダウンロードは1C:\Windows\SoftwareDistributionフォルダーに格納されます。
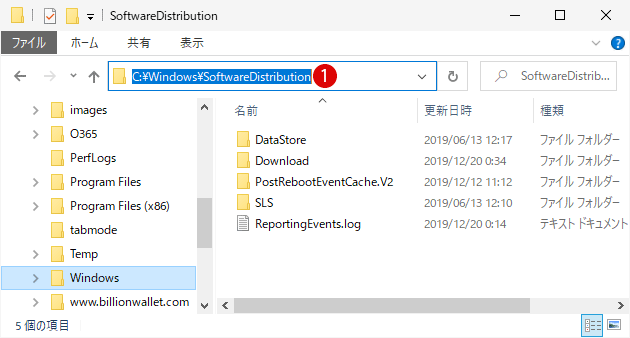
C:ドライブ(システムドライブ)にて上記のフォルダーのサイズの割合が高く、Windowsのアップデートが何らかの不具合が生じたりして上手くできない場合、ダウンロードのフォルダーを別のドライブに変更するのも1つの解決策かもしれません。
注:以下の一連の操作により何かの問題が発生した場合に備えて、大切なデータをバックアップしておくことをお勧めします。
SoftwareDistributionフォルダーの名前を変更する
Windows OSには、更新プログラムのダウンロード場所を別の場所に変更するオプションはありませんが、以下の方法で変更可能です。まず昇格されたコマンドプロンプトにて以下のコマンドを入力して、Windows Updateを一度停止させます。Windowsアップデート環境を変更している間は何も更新されないようにする必要があります。
▼ キーボードのキーのショートカットキーを押すか、1上でマウス右クリックし、メニューから2コマンドプロンプト(管理者)(A)をクリックします。
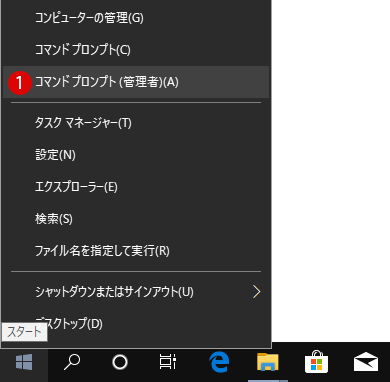
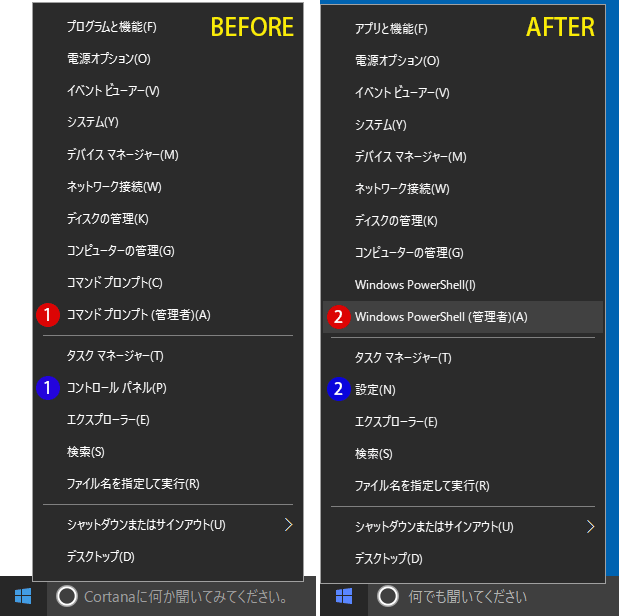
Windows 10 Creators Update(バージョン1703)後にはの右クリックメニューからコマンドプロンプト項目がなくなってしまいました。Windows Powershellが既定の表示シェルになりました。コマンドプロンプトに切り替える方法は以下のリンク先から確認できます。…
▼ まず、Windowsや他の更新プログラムの検出、ダウンロードおよびインストールを可能にするWUAUSERVのプロセスを停止してWindowsのアップデートサービスを止めます。1net stop wuauservコマンドを入力し、キーを押します。
このサービスを無効にすると、Windows Updateまたはその自動更新機能を使用できなくなり、プログラムはWindows Update Agent(WUA) APIを使用できなくなります。
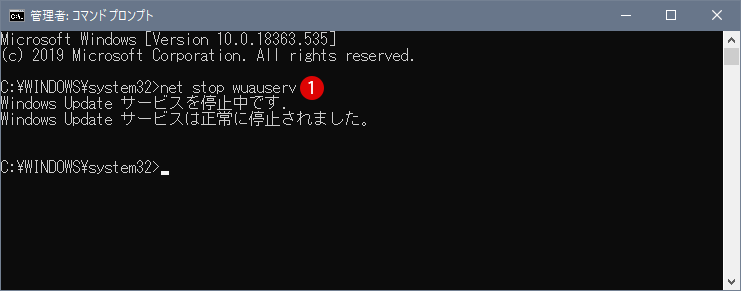
▼ 他のwuauservサービス停止方法として、キーを押し、タスクマネージャーを開いて、1サービスタブを選択してwuauservサービスが見つかるまで下にスクロールダウンします。右クリックして、2停止をクリックします。
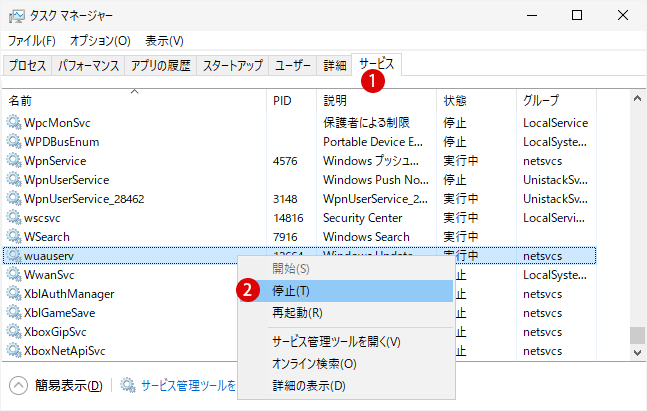
▼ これで1Windows Updateサービスが停止されました。
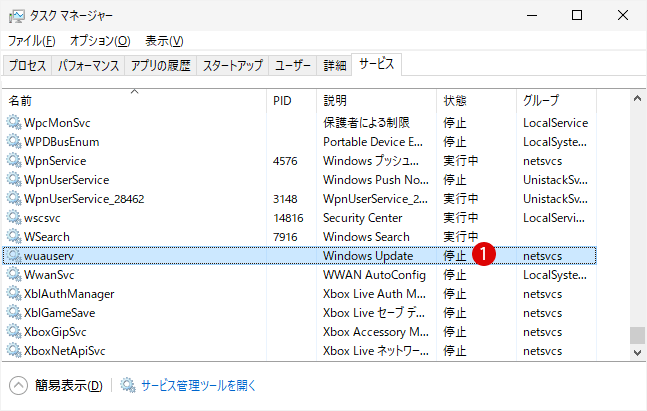
ダウンロードフォルダーの名前を変更する
▼ 次に、ファイルエクスプローラーにて既定のダウンロードフォルダーのSoftwareDistributionフォルダを右クリックして、1名前の変更をクリックします。
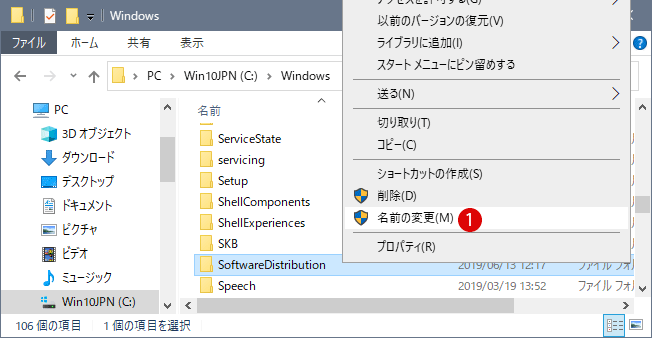
▼ 以下のように、1Oldをフォルダー名の前または後ろに付けます。適切な名前を入れます。
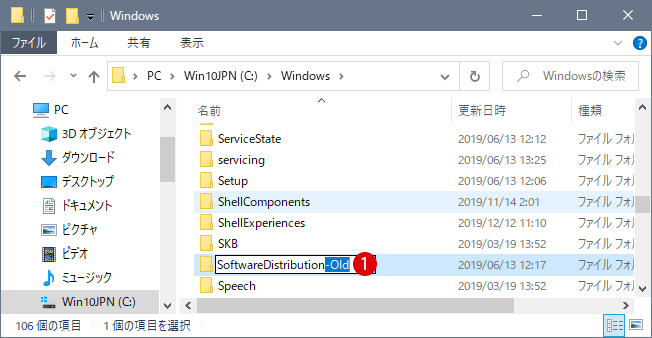
▼ すると、行う許可を求められる以下のユーザーアカウント制御(UAC)が表示されます。1ボタンをクリックします
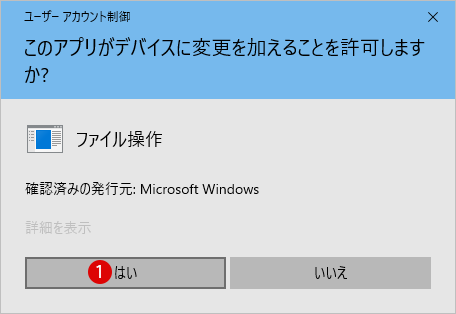
更新プログラム用の新しいフォルダーを作る
▼ ここでは、USBドライブに新しいダウンロードフォルダーを作成します。作成後には既存のSoftwareDistributionフォルダーと区別し、Windowsに新しい更新プログラムのダウンロード先のフォルダーを見つけるように、ジャンクション(Junction)を使ったシンボリックリンク(symbolic link)を作成します。これはショートカットのように、別の場所にあるフォルダへリダイレクトするために使われます。
まず、USBドライブにて適切な名前の新フォルダーを作成します。ここでは1《New-Windows-Update》という名前を付けました。
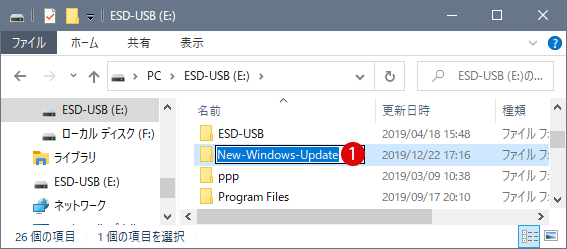
▼ まず、管理者としてコマンドプロンプトを実行します。以下のコマンドラインを実行します。これで従来のSoftwareDistributionフォルダーのダウンロード先がUSBドライブに変わりました。
mklink /j c:\windows\SoftwareDistribution e:\New-Windows-Update
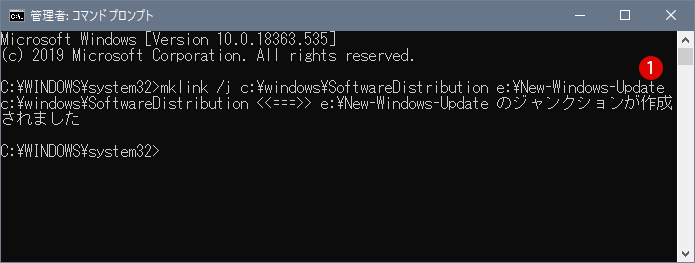
上記のコマンド実行が正常にできなくエラーが発生する場合は、セーフモード(Safe Mode)でやってみてください。

Windows セーフモード(Safe Mode)とは、ファイルやドライバーなどWindowsの機能を限定した状態で必要最小限のシステム環境でPCを起動する、または通常のOS起動に失敗した場合などにセーフモードでの起動に切り替わる、Windowsの問題を解消するためのWindows診断用の起動モードです…
▼ これで一段落しました。ファイルエクスプローラーを開いて、ダウンロードフォルダーを確認しますと、以下のように新たにSoftwareDistributionフォルダーが出来上がっています。よく見ますとショートカットを表す矢印1が付いています。これは、Windows Updateの更新プログラムをダウンロードしますと、このフォルダーを通して新たに作成されたダウンロード先のフォルダーに格納されるシンボリックリンクのことです。
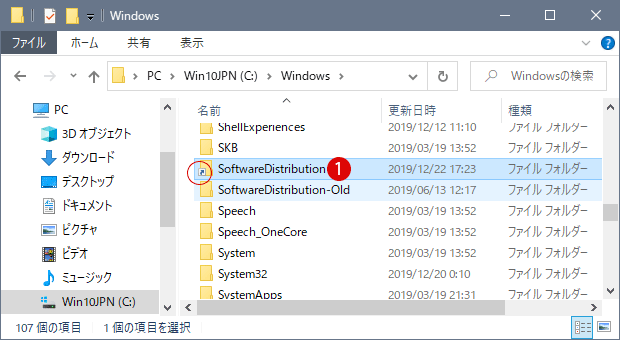
Windows Updateサービスを再開する
▼ まず、上記で停止させた、Windows Updateの更新プログラムのダウンロードを可能にするWUAUSERVのプロセスを再開します。1net start wuauservコマンドを入力し、キーを押します。
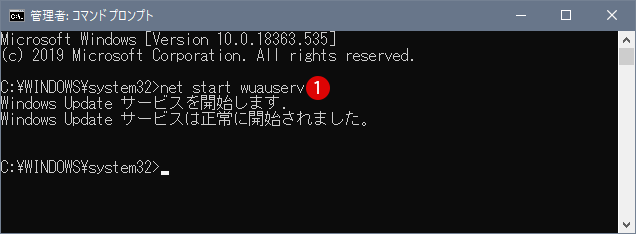
▼ または、タスクマネージャーにて以下のようにwuauservサービスをマウス右クリックして開始を選択する方法もあります。
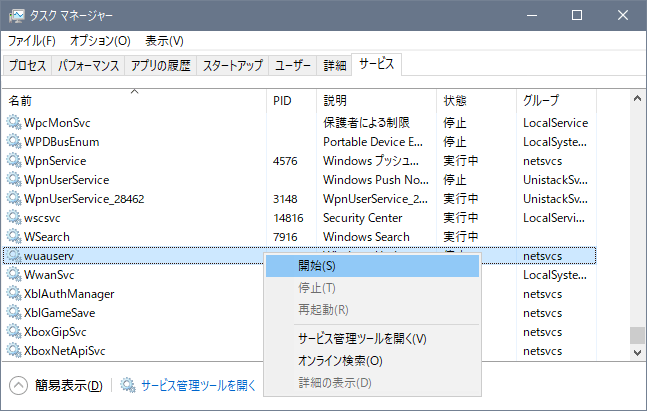
▼ ここで一度試しにWindows Updateを行ったり、またはPCを再起動してWindowsの自動アップデートが設定されている場合は、以下のようにシンボリックリンクと更新プログラムの新しいダウンロード先が連携して同じフォルダーが作られます。
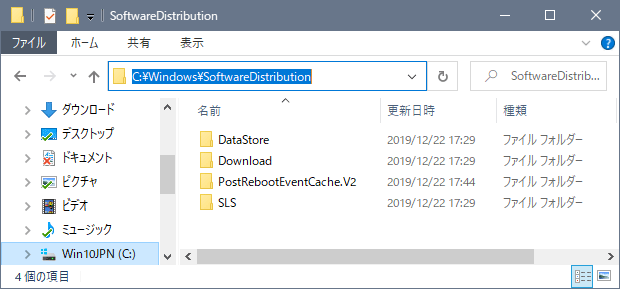
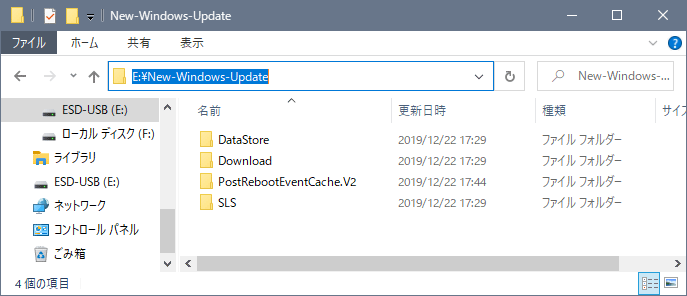
※この時点ではまだWindows Updateの旧SoftwareDistribution(-Old)フォルダーを削除しないようにしてください。以下の段階で上手く機能するのを確認してから削除したほうがいいでしょう。
Windows Updateのエラー対策
▼ 上記の設定で、新しいダウンロード先へのWidnows Updateが上手く機能すればそれはそれでいいことですが、上手く出来ず、以下のように1エラーが出たりすることがあります。エラー内容を読んでみても意味が分からず、困ったことです。
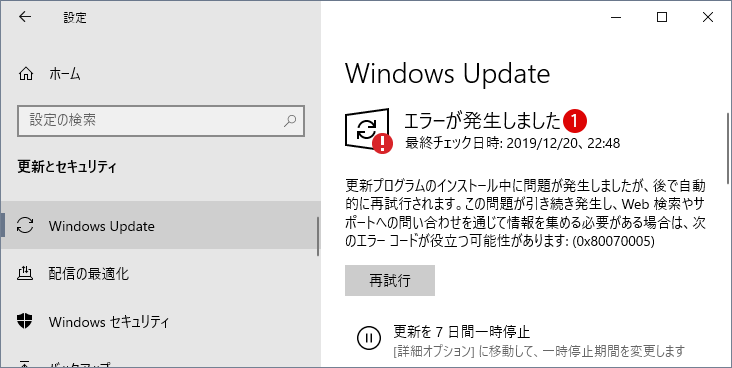
解決策
▼ まず管理者権限のコマンドプロンプトを起動して、net stop wuauserv コマンドラインを実行してwuauservサービスを停止します。
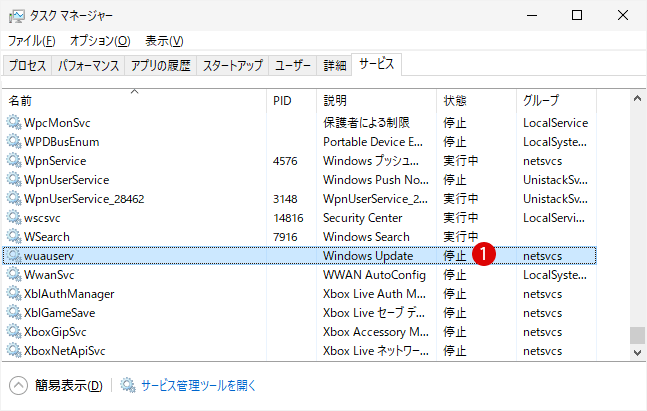
▼ 大体考えられる原因は、以下のシンボリックリンクの《SoftwareDistribution》フォルダー1DataStoreサブフォルダーの内容が旧SoftwareDistribution(-Old)フォルダーからの引継ぎが行われてない場合があります。
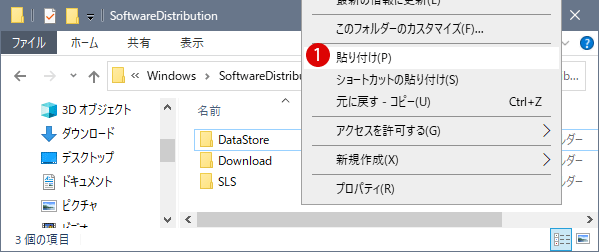
▼ 旧SoftwareDistribution(-Old)フォルダーの1DataStoreフォルダーをマウス右クリックして2コピーをクリックします。
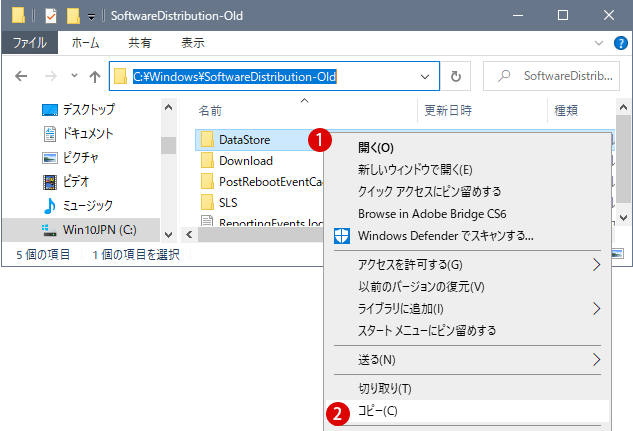
▼ シンボリックリンクの《SoftwareDistribution》フォルダーにてマウス右クリックして1貼り付けをクリックします。
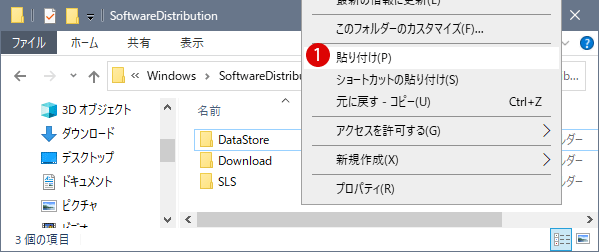
▼ 次に、コマンドプロンプトにてnet start wuauservコマンドラインを実行し、Windows Updateサービスを再開してから、再度以下のWindows Updateを行ってみます。問題なければ、以下のように正常にWindowsアップデートが行われるはずです。
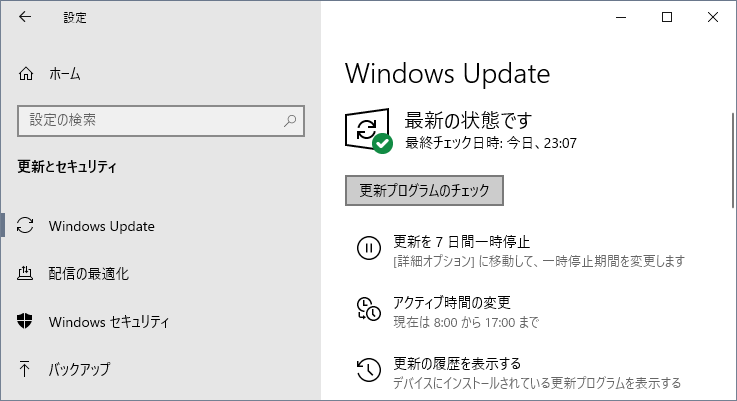
それでも新しいダウンロード先へのWindowsアップデートが上手く機能できず、エラーが生じる場合は、古いSoftwareDistribution(-Old)フォルダーの全てをコピーして、シンボリックリンクの《SoftwareDistribution》フォルダーに貼り付けします。
▼ その後にコピーされたDownloadフォルダーにて1大きいサイズの更新プログラムを削除してフォルダーを軽くします。
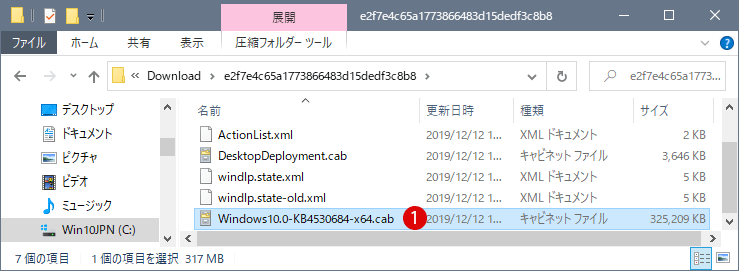
最終
これ以降、Windows Updateがファイルをダウンロードするたびに、新しく作成されたフォルダーに保存されます。
最終的に、PCを再起動してからWindowsアップデートを行ってみたりして、問題なく更新プログラムのダウンロードができる、すべてが機能していることを確認したら、以下のように1シンボリックリンクのみ残して、古いSoftwareDistribution(-Old)フォルダーを削除してもいいでしょう。
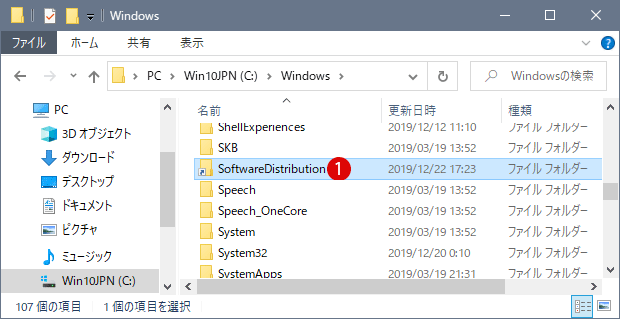
注意点
▼ Windows Updateのダウンロード先として外部ドライブを使用する際に注意すべき点は、常にPCに接続する必要があります。例えば、USBドライブをダウンロード先にしていて、Windowsアップデートを行う際にPCに繋がってない場合は、以下のようにエラーが発生します。