DNS(Domain Name System)はドメイン名をIPアドレスに変換します。WindowsのDNS設定により、ユーザーはDNSサーバーがどのように機能するかを制御できます。コンピュータでDNS設定を構成すると、帯域幅と待ち時間を効率的に管理し、コンピュータ上のインターネットスピードを少しでも速くすることができます。Windows 11 DNSサーバーを変更する方法
| 目次 | |
|---|---|
DNS(Domain Name System)とは?
DNSサーバーは、Webサイトのドメイン名を関連付けられたIPアドレスに切り替え操作を実行します。たとえば、ブラウザに《https://www.billionwallet.com/》と入力すると、インターネットサービスプロバイダ(ISP)に要求されます。
この要求は世界中の多くのDNSサーバーの1つにルーティングされます。その後、サーバーは《https://www.billionwallet.com/》のIPアドレスを照会し、ユーザーがWebサイトのコンテンツにアクセスできるようにユーザーに戻します。
▼ Windows PowerShellにて、 1ipconfig /allとコマンドを入力して キーを押して実行すると、以下のようにコンピュータの《IPv4》2DNSサーバーのIPアドレスが確認できます。
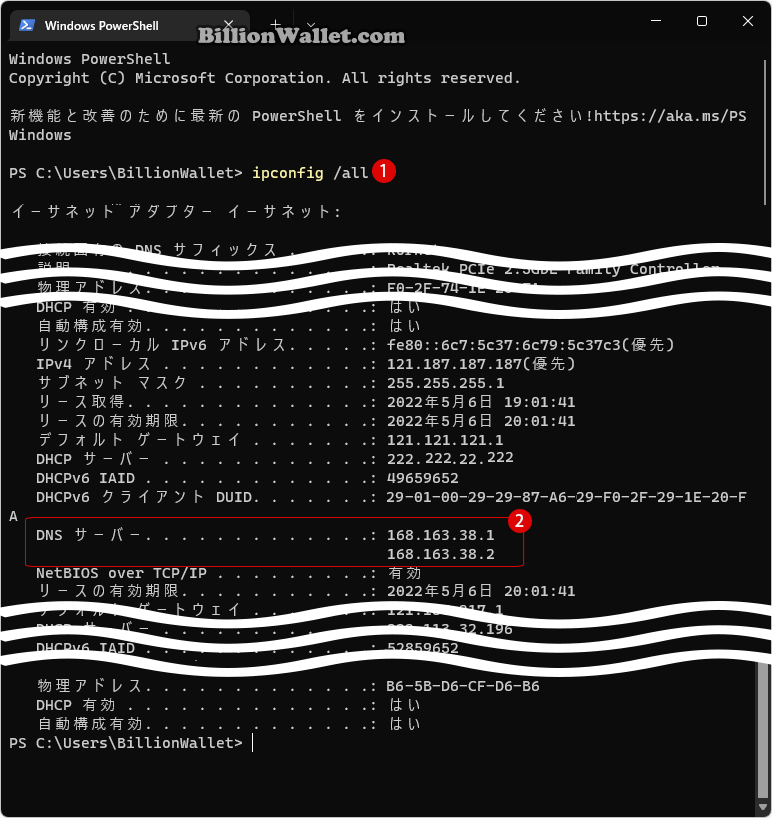
ISP DNSサーバーの問題
通常、インターネットサービスプロバイダ(ISP)には独自のDNSサービスがあります。アクセスするウェブサイトはISPのDNSで確認されます。しかし、これらのDNSの最も一般的な問題は、アクセス速度が遅くなったり、少し衝突したり、信頼できなくなることです。
DNSが遅くなったり信頼できなくなったりすると、インターネット接続が不安定になりがちです。このような場合、Windows 11 PCからインターネットに接続するために、他の安全で信頼性の高いDNSを使用できます。Cloudflare, Google(外部リンク)でより速く、より良いIP使用ができる信頼性の高い無料(外部リンク)パブリックDNSサーバーを提供します。
迅速で信頼できるパブリックDNSサーバー
インターネットサービスプロバイダ(ISP)に妨げられている場合は、DNSサーバーを変更すると、ブロックされたWebサイトと遅いWebサイトにより速くアクセスできます。DNSサーバーを変更しても、Webサイトがそれほど急速に変わっていないと感じることもあります。
以下のDNSPerf.comのDNSパフォーマンスレポートを見ると、パフォーマンスに応じて最高のDNSサーバーを示しています。以下の順位は環境によって変わることがあります。
▼ 以下の《Location:》でアジア、ヨーロッパ、北米などのそれぞれの大陸を選択すると、ユーザーによく知られているDNSFilter、Cloudflare、Google DNSのパフォーマンスを確認でき、それぞれ現在の最高のDNSサーバーを確認することができます。
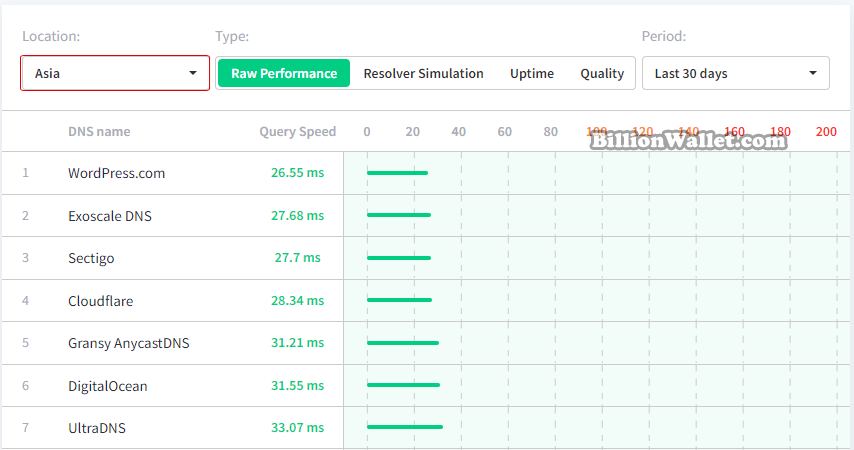
Windows《設定》にてDNS設定時に、以下のDNSを入力します。パブリックDNSを組み合わせて使用することもできます。たとえば、《優先DNS》の場合は《Cloudflare의 DNS 1.1.1.1》と入力し、《代替DNS》の場合は《Google의 DNS 8.8.8.8》と入力することもできます。注意することは、両方のDNSに対してDNS暗号化オプションを選択することをお勧めします。
| Cloudflare | |
|---|---|
| IPv4 | 優先DNS: 1.1.1.1 , 代替DNS: 1.0.0.1 |
| IPv6 | 優先DNS: 2606:4700:4700::1111 , 代替DNS: 2606:4700:4700::1001 |
| IPv4 | 優先DNS: 8.8.8.8 , 代替DNS: 8.8.4.4 |
|---|---|
| IPv6 | 優先DNS: 2001:4860:4860::8888 , 代替DNS: 2001:4860:4860::8844 |
| OpenDNS | |
|---|---|
| IPv4 | 優先DNS: 208.67.222.222 , 代替DNS: 208.67.220.220 |
| IPv6 | 優先DNS: 2620:119:35::35 , 代替DNS: 2620:119:53::53 |
Windows 11でDNSサーバーを変更する
▼ このチュートリアルでは、Windows 11 PCでDNSサーバー設定を変更する方法について紹介します。まずキーボードからを押して設定アプリを開きます。を右クリックしてメニューから設定アプリを選択することもできます。
▼ 右側の《ネットワークとインターネット》を選択した後、左ペインに 有線LANの場合、イーサネットが表示されます。 1プロパティをクリックするか、下の2イーサネットを選択します。

IPアドレスを変更する
GoogleとOpenDNSが提供するDNSサーバーを使用すると、すばやくナビゲートできます。これにより、WebサイトのIPアドレスをすばやく判断できるようになりますが、これを行っても急速にインターネットが速くなることはありません。
▼ 左ペインで下にマウスをスクロールして、1DNSサーバーの割り当て(自動DHCP)エントリを見つけます。Windows 11のDNSはデフォルトでは《自動》に設定されています。ボタンをクリックします。

▼ 《IP設定編集》ウィンドウで、現在の自動(DHCP)設定を1手動に変更します。

▼ 《手動》セクションで、1IPv4エントリのトグルボタンを 《オン》に切り替えます。
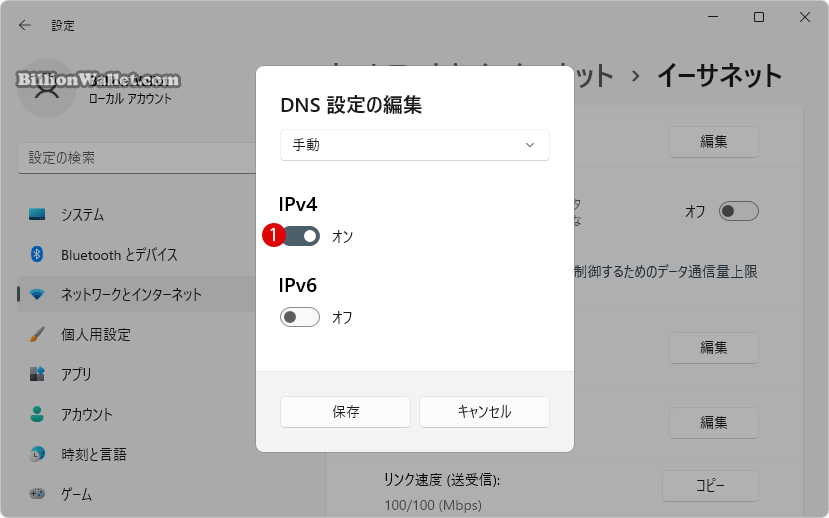
▼ 《IPv4》にて、1《優先DNS》と《代替DNS》を設定します。

優先DNS
▼ すべてのDNSリゾルバ(Resolver)は2つのIPアドレスを提供します。1つ目はデフォルト値として使用され、2つ目は《代替IP》です。詳細項目が表示されたら、まず1《優先DNS》にて1.1.1.1と入力します。
そして、その下の《優先DNS暗号化》のドロップダウンメニュー をクリックして、《非暗号化のみ, 2暗号化のみ(HTTPS経由のDNS), 暗号化優先, 非暗号化の許可》の3つの項目から選択します。
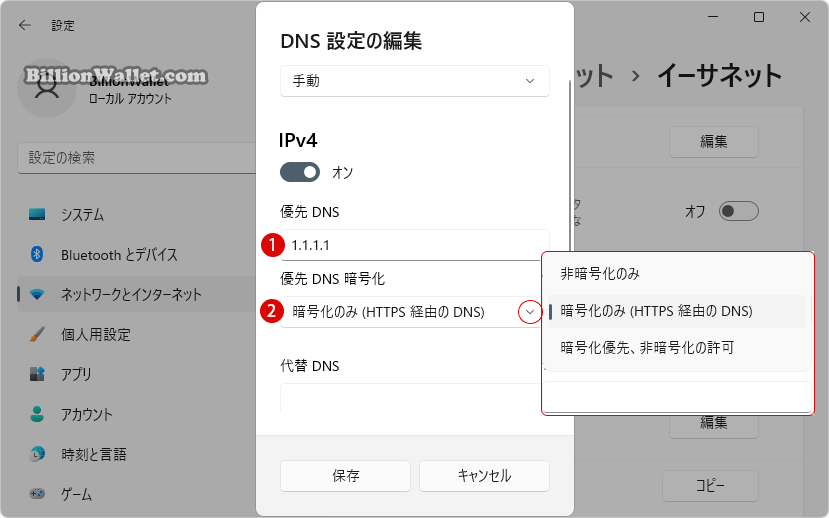
代替DNS
▼ 今度は《代替DNS》を設定してみましょう。上記の《優先DNS》と同じ方法です。11.0.0.1と入力します。その下の《代替DNS暗号化》のドロップダウンメニュー をクリックして、2暗号化のみ(HTTPS経由のDNS)エントリを選択します。最後に3ボタンをクリックします。

結果を確認する
▼ 《DNSサーバーの割り当て》を見ますと、上記で設定したとおり、《IPV4 DNSサーバー》が1DNS暗号化 状態に変更されました。
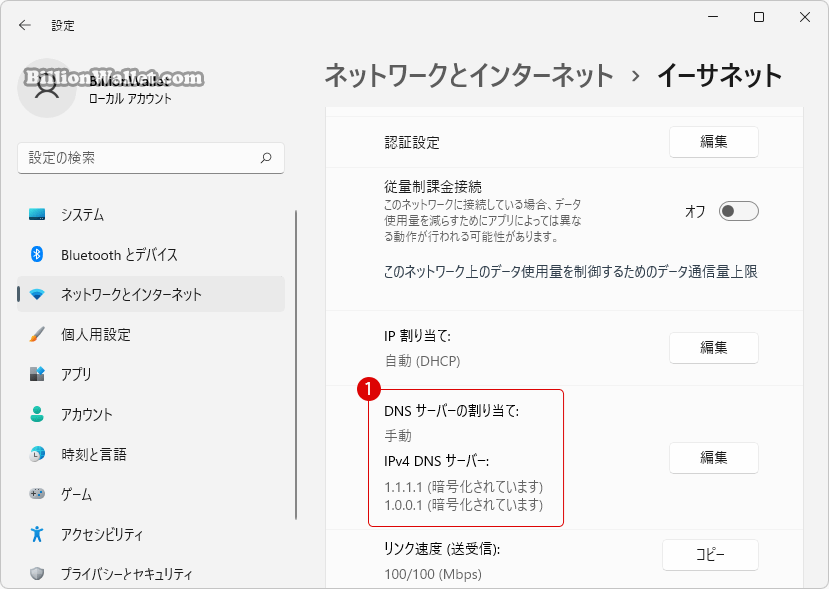
▼ Windows PowerShellで確認してみると、同様に1《IPV4 DNSサーバー》が変更されています。

コマンドプロンプトからDNSキャッシュを削除する
DNSは《https://www.billionwallet.com/》のようなドメイン名を《128.24.128.30》 のようなIPアドレスに変換しますが、これには1〜2秒かかることがあります。まれにIPアドレスが変更されるため、DNSリゾルバ(Resolver)はこれらのエントリをコンピュータにローカルでキャッシュ(Cache保存)します。
これは、次回《https://www.billionwallet.com/》に接続するときに、コンピュータがIPアドレスに対する外部要求を行わずに、ドメイン名からIPアドレスへの変換が秒(Second)単位でなく、ミリ秒(millisecond, 一千分の1秒)以内に完了することを意味します。
▼ インターネットが遅くなったりすると、このように保存されたDNSキャッシュ(Cache)を削除します。《コマンドプロンプト(管理者)》にて1ipconfig /displaydns コマンドを入力してキーを押して実行すると、現在保存されているDNSリゾルバキャッシュのリストが表示されます。
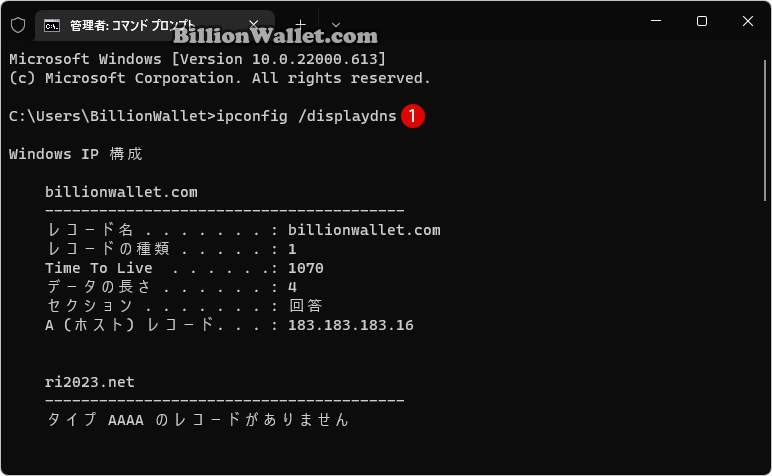
▼ 1ipconfig /flushdnsコマンドを入力してキーを押して実行すると、DNSリゾルバキャッシュがフラッシュされます。
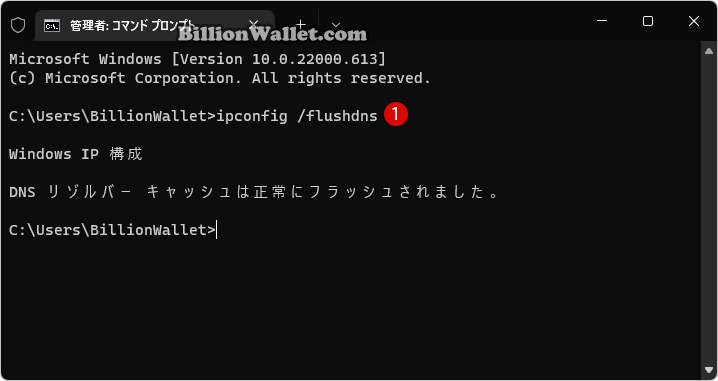
関連 POSTs
- Windows プロキシサーバーProxy Serverを設定する
- Windows 11でネットワーク接続のデータ使用量をリセットする
- Windows 11でリモートデスクトップのRDPポートを変更する
- Windows 11に固定IPアドレスを設定する方法
- Windows 11 DNSサーバーを変更する方法
- Windows 11ファイルにタグを追加して簡単に検索する
- GPUのサーマルグリスの塗り替えとサーマルパッドを交換する
- Windows 11 タスクバーを完全透明に設定する
- Windows 11 22H2をローカルアカウントでクリーンインストールする
- 外付けSSDドライブにWindows 11をインストールする
