Windows 11 PCのシステムクロック(System Clock)は、PCでファイルを作成または変更するたびに時刻を記録するために使用されます。時間は、システム復元ポイントのようなイベントやファイル履歴などを過去から現在、未来まで順序付けできる基準であります。Windows 11で時刻をインターネット タイムサーバーと同期する
Windows システム時計をインターネットタイムサーバー(Internet Time Server)と同期して、タイム サーバーの時刻と一致させることができます。これにより、PCの時計の時刻が正確になります。
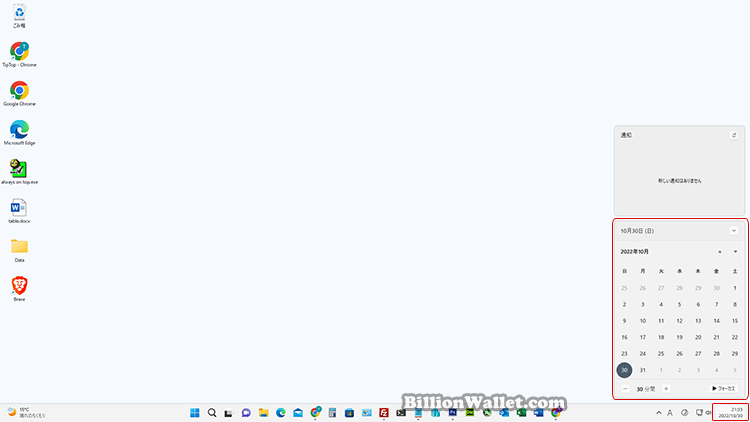
| INDEX | |
|---|---|
時計は通常、週に1回自動的に同期され、システムクロックの時刻を同期するには、管理者としてサインインしてインターネットに接続する必要があります。このチュートリアルでは、Windows 11のすべてのユーザーのクロック時刻をインターネットタイムサーバーと手動で同期する方法を紹介します。
時計の時刻や日付にズレが生じる – 日付と時刻の設定・修正・変更の設定方法 – Windows 10 NTPサーバーとの時刻同期間隔を調整する日付と時刻の設定方法 – Windows 10Windows設定で時刻の同期を行う
▼ ショートカットのキーを押してWindows設定アプリを開きます。1時刻と言語を選択し、右ペインで2日付と時刻をクリックします。
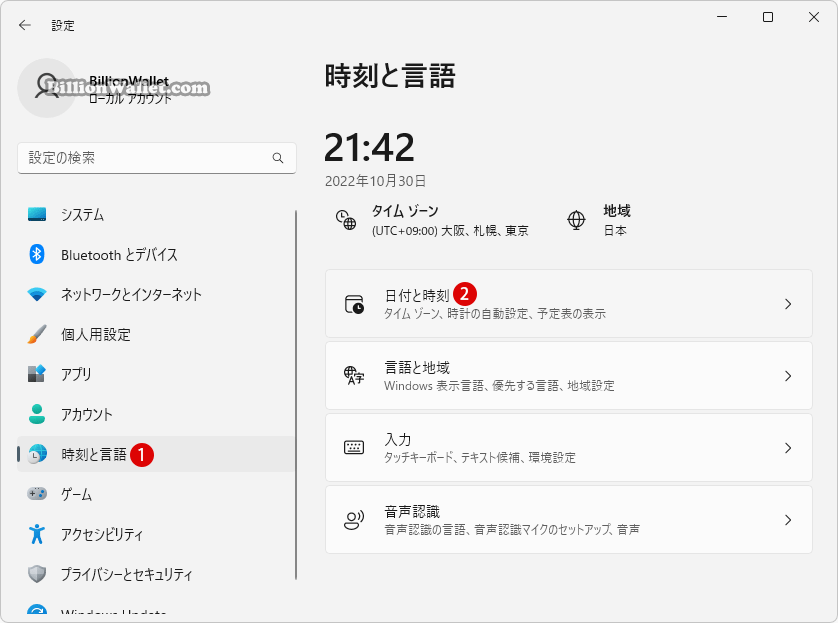
▼ 若干下のほうにスクロールし《追加の設定》にて 1ボタンをクリックします。
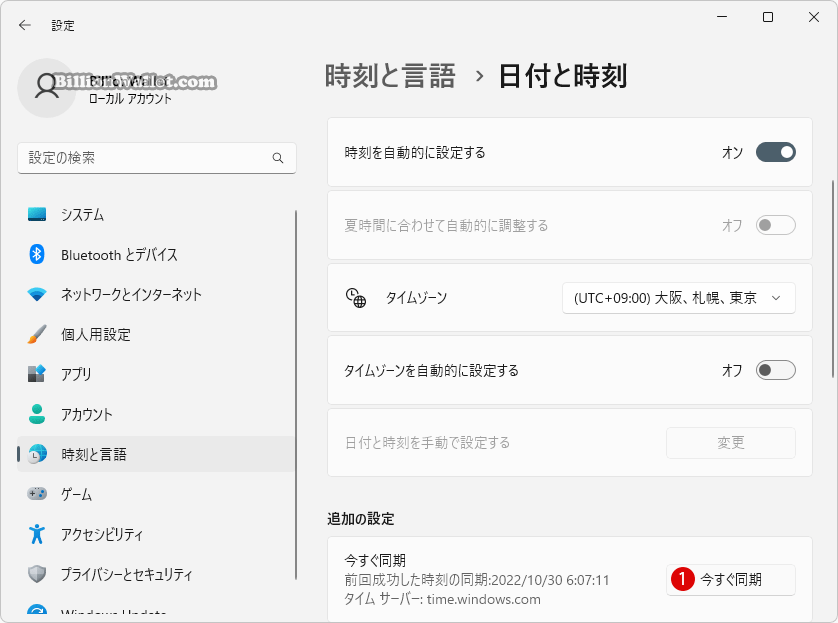
▼ 結果、同期が成功したら、同期の時刻が最新時間に更新されます。
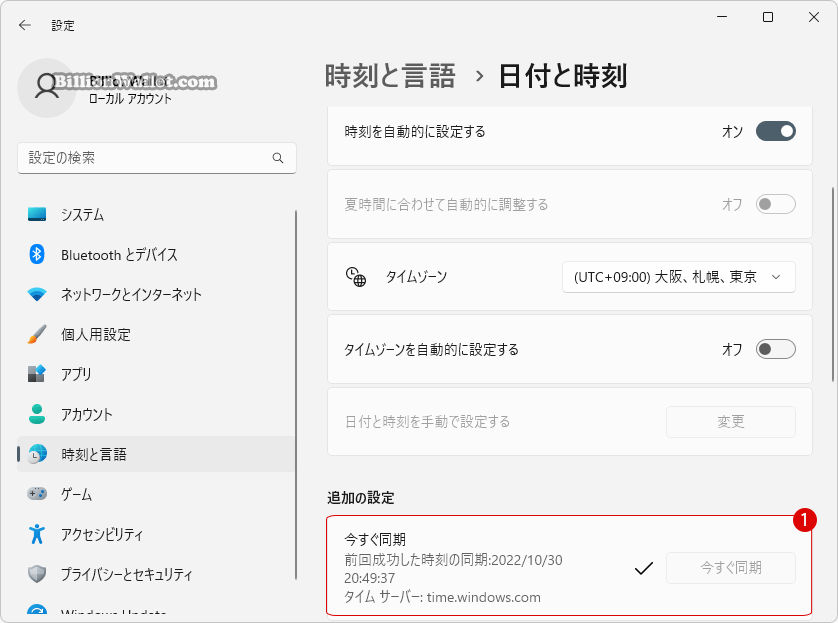
コントロールパネルでインターネットタイムサーバーと時計を同期する
▼ 以下のようにキーを押し、ファイル名を指定して実行ウィンドウを開いて、テキストボックスに1controlまたはC:\Windows\System32\control.exeと入力し、2ボタンをクリックします。
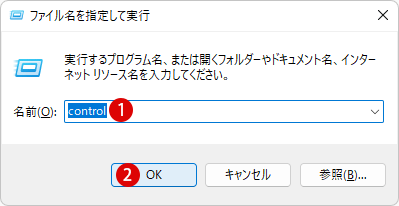
▼ コントロールパネルの1《日付と時刻》項目をクリックします。
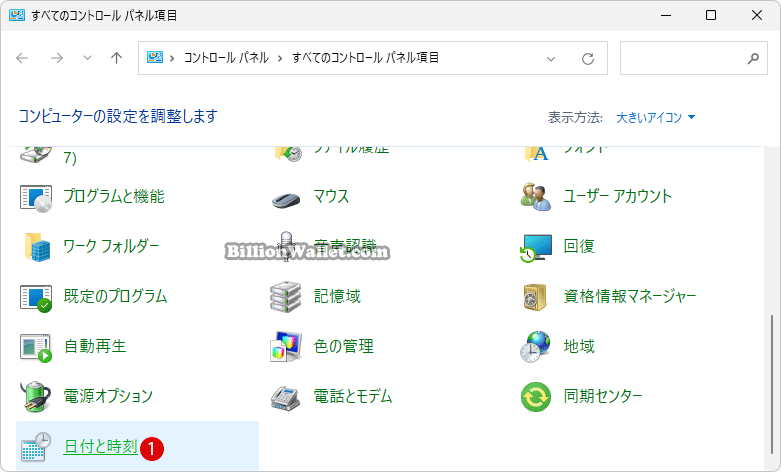
▼ 1《インターネット時刻》タブを選択し、2ボタンをクリックします。

▼ インターネット時刻サーバーと同期するにチェックし、サーバーを選んだら、1ボタンをクリックします。
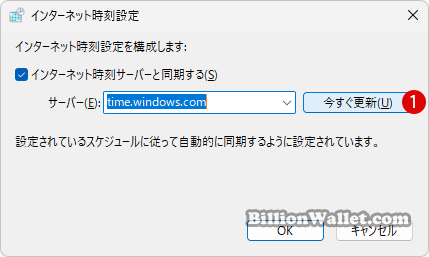
▼ 1同期に成功したら、2ボタンをクリックします。

▼ 次回の同期予定時間が知らされます。1ボタンをクリックします。
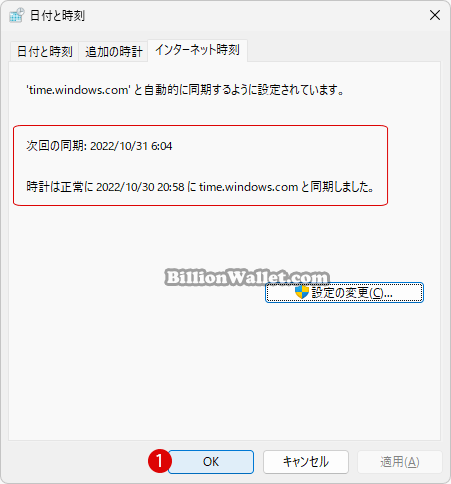
コマンドを使用してクロックをインターネットタイムサーバーと同期する
▼ Windowsターミナル(管理者)を開き、《Windows PowerShell》または《コマンド プロンプト》を選択します。1w32tm /resyncとコマンドを入力し、キーを押して実行します。
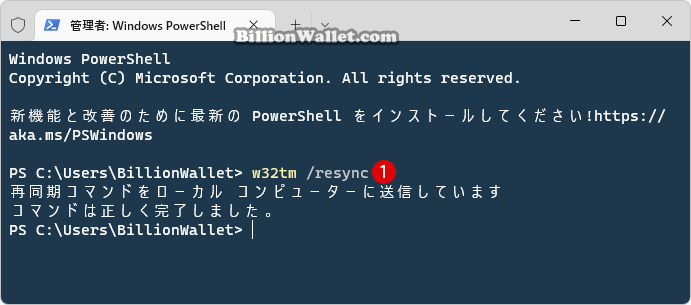
コマンドエラーが発生した場合
▼ 《サービスが開始されていません。》と(0x80070426)エラーが発生した場合は、サービス(services.msc)コマンドを使用して1《Windows Time》サービスを選択し、2ボタンをクリックし、再試行する必要があります。
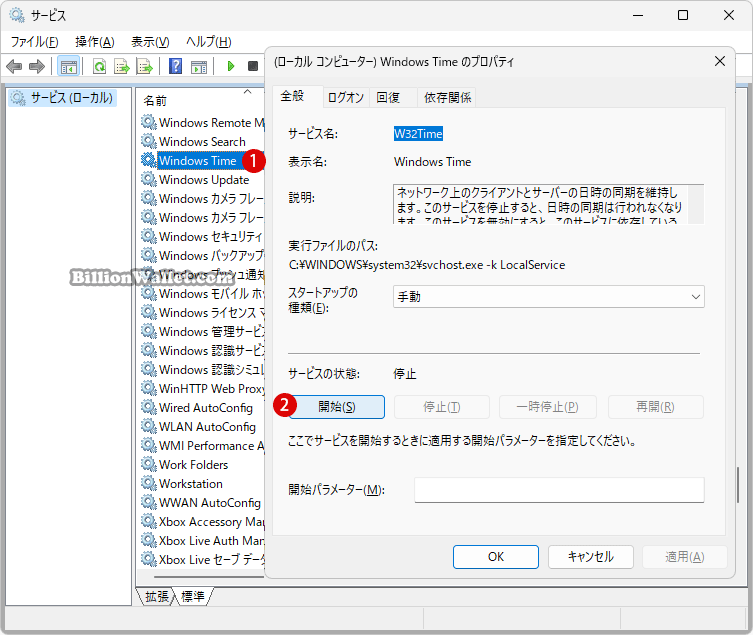
関連 POSTs
- Windows 11ファイルにタグを追加して簡単に検索する
- GPUのサーマルグリスの塗り替えとサーマルパッドを交換する
- Windows 11 タスクバーを完全透明に設定する
- Windows 11 22H2をローカルアカウントでクリーンインストールする
- 外付けSSDドライブにWindows 11をインストールする

