最新のブラウザには、任意のWebサイトをデスクトップアプリとしてPCまたはラップトップにインストールするオプションが付いています。この機能は、よくアクセスするWebサイトを開くのに便利です。アプリとしてインストールすると、ブラウザを開かなくてもデスクトップから直接開くことができます。Google ChromeとMicrosoft EdgeでWebサイトをアプリとしてインストールする
Google ChromeとMicrosoft Edgeのブラウザーを使用すると、アクセスしたWebサイト用のWebアプリを作成できます。したがって、ページを参照しやすくなり、アクセスできるようにデスクトップとスタートメニューにリンクが配置されます。この記事では、アクセスするサイト用のアプリを作成する方法について説明します。
| INDEX | |
|---|---|
これはアプリを持っていない頻繁にアクセスするサイトに最適です。それらのインストールは簡単かつ迅速で、デバイスのハードドライブのスペースをあまり占有しません。複数のアカウントを使用している場合は、サインインしたアカウントを使用してアプリを作成します。
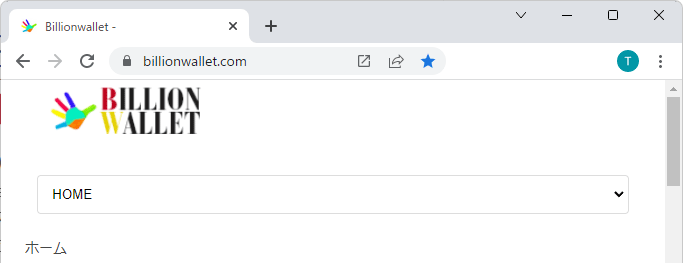
Google ChromeでWebサイト用のWebアプリを作成する
▼ まずGoogle Chromeを使用してWebサイトをアプリとしてインストールしてみます。Chromeブラウザーで対象となるWebサイトにアクセスします。次に、ブラウザ上部の右隅にある1アイコンをクリックし、2その他のツール > 3ショートカットの作成を選択します。
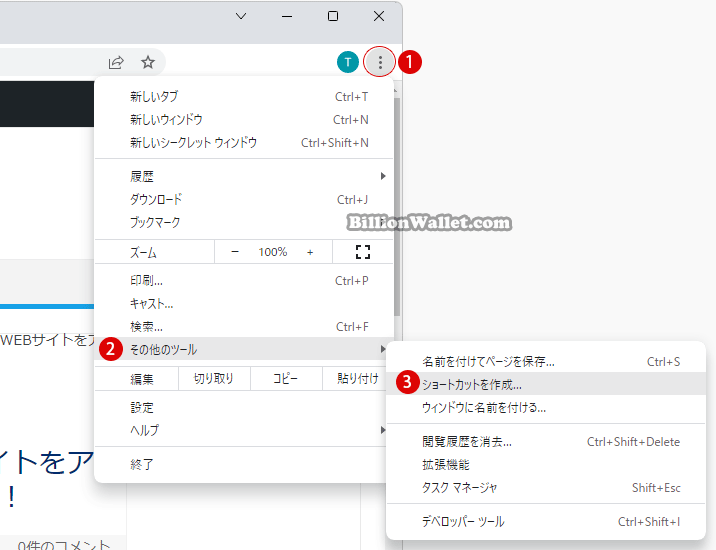
▼ 以下のショートカット作成画面にて、1テキストボックスにWebサイトの適切な名前を付けて、2ウィンドウとして開くにチェックを入れます。これはアプリとしてインストールするWebサイトが常にアプリのように専用ウィンドウで開くようにします。最後に、3ボタンをクリックします。
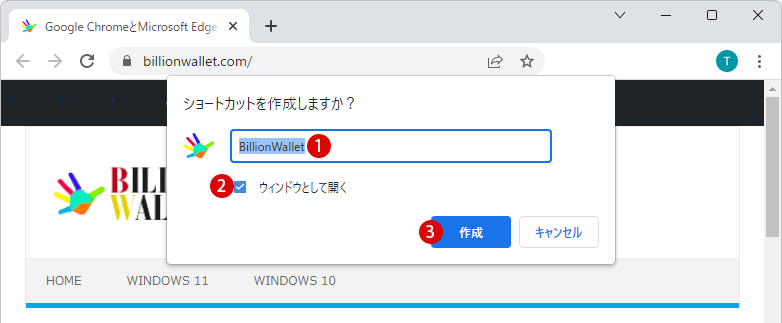
Webアプリの結果を確認する
▼ スタートメニューのインストールされているアプリを見ますと、以下のように1アプリとしてWebサイトがインストールされています。
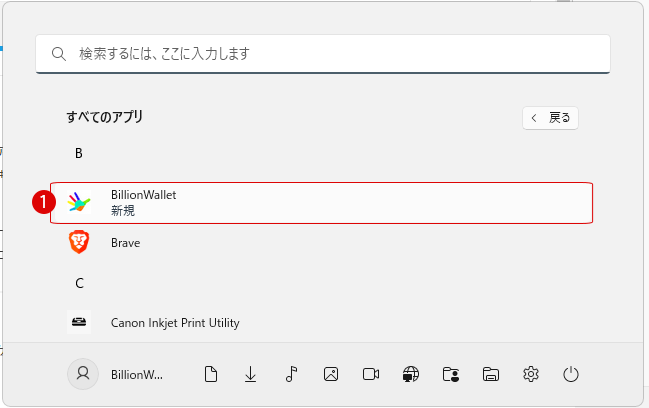
▼ タスクバーにもアプリアイコンを表示させたい場合は、アプリをマウス右クリックし、1詳細 > 2タスクバーにピン留めするを選択します。アプリが不要になった場合は、3アンインストールを押して削除します。
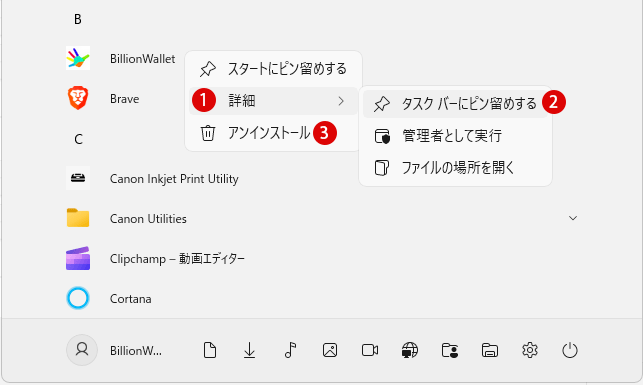
▼ 1タスクバーにピン留めした状態です。
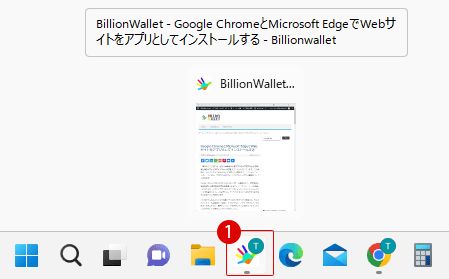
Webアプリを削除する
▼ 上記のスタートメニューからアンインストールを選択した場合、以下の《コントロールパネル》の《プログラムと機能》画面に移動します。アプリをマウス右クリックし、1アンインストールをクリックします。更に、全部削除したい場合は、2Chromeのデータも削除するにチェックし、最後に3ボタンをクリックします。
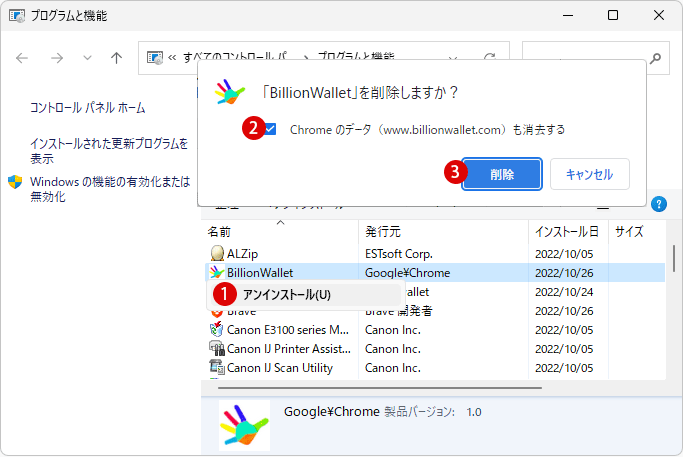
Microsoft EdgeでWebサイト用のWebアプリを作成する
▼ 上記のGoogle Chromeとはさほど変わりません。Microsoft Edgeブラウザーを起動し、1アプリとしてインストールするためによくアクセスするWebサイトを開きます。アドレスバーの右側にある2アイコンをクリックします。
Microsoft Edgeメニューから3アプリ > 4このサイトをアプリとしてインストールを選択します。

▼ 以下のポップアップ画面にて、1テキストボックスに適切なWebアプリとして名前を決めたら2ボタンをクリックします。
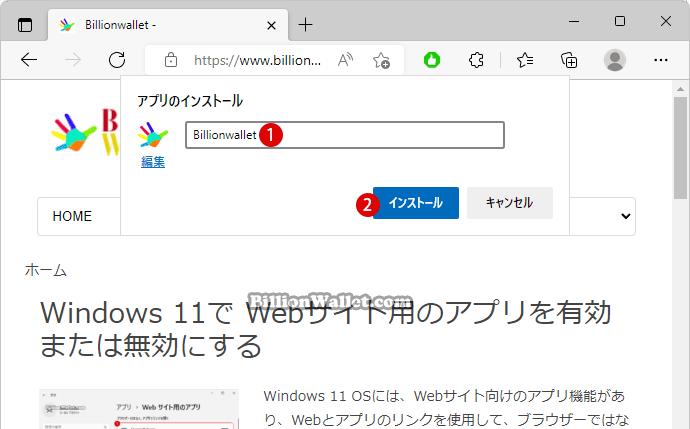
▼ 以下の4つのチェックリストが表示されます。1《タスクバーにピン留めする》《スタートにピン留めする》《デスクトップショートカットを作成する》《デバイスログイン時の自動開始》などの項目にチェックをいれて2ボタンをクリックします。
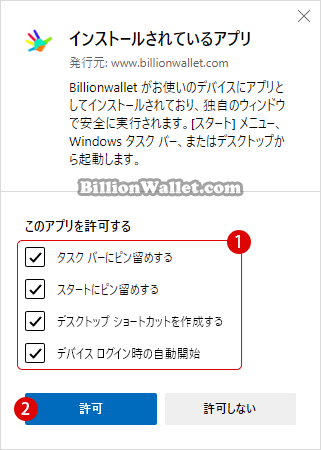
Webアプリの結果を確認する
▼ デスクトップやスタートメニュー、タスクバーにそれぞれ新しいWebサイトのアプリが表示されます。タブに保存されたロゴを取得し、これをアイコンとして使用します。
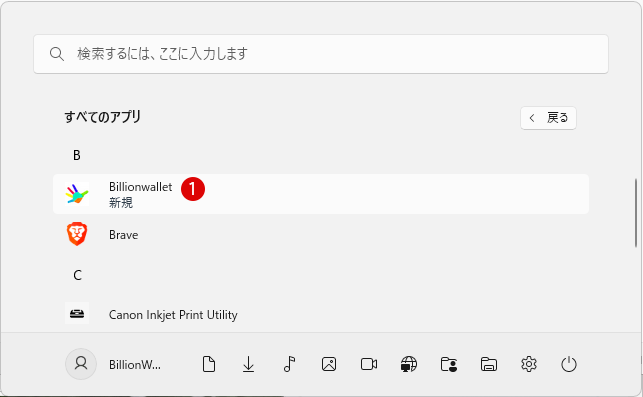
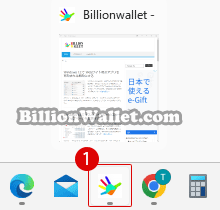
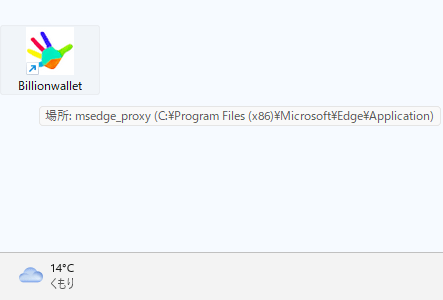
Webアプリを起動する
Microsoft Edgeは、ウェブサイトをアプリとしてデスクトップにインストールします。アプリのショートカットアイコンをクリックすると、ブラウザーのタブやウィンドウではなく、アプリとして機能する別のウィンドウでWebサイトが起動します。その中で新しいタブを開くことはできません。
▼ Microsoft Edgeのインストール済みのWebサイトアプリとして表示されます。アドレスバーとお気に入りが削除されています。1アイコンをクリックしますと、様々なオプションが表示されます。
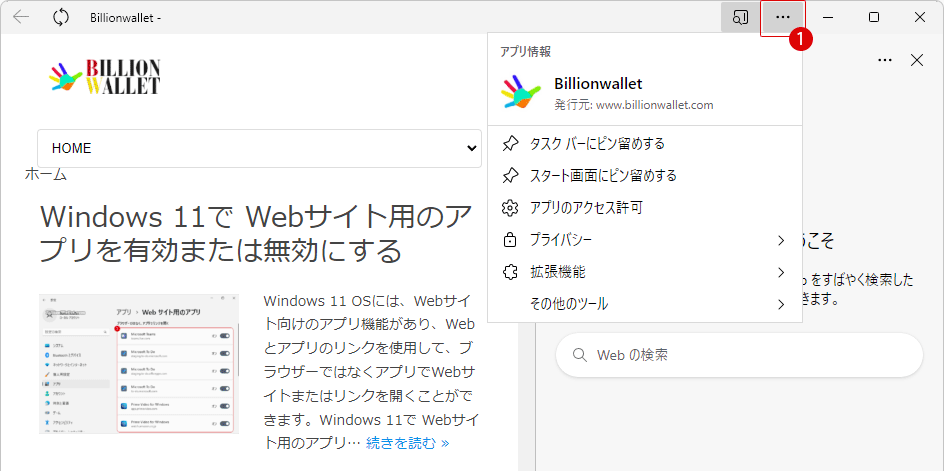
Webアプリを削除する
▼ スタートメニューにてWebアプリを削除する場合は、1マウス右クリックし、2 アンインストールをクリックします。再度3をクリックしてWebアプリを削除します。
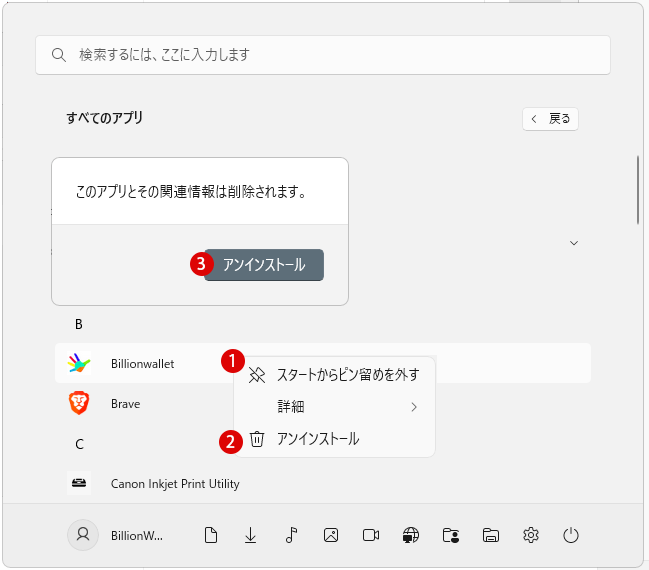
▼ しかし、まだWebアプリが《コントロールパネル》の《プログラムと機能》画面に残っている可能性がります。上記のGoogle Chromeと同様に1アンインストールをクリックして完全に削除します。
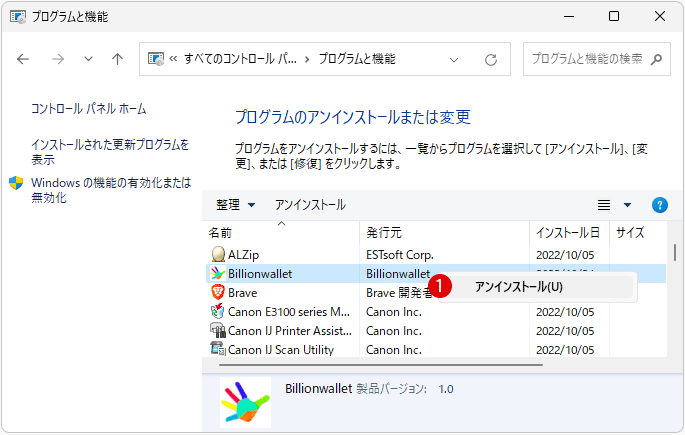
関連 POSTs
- Google ChromeとMicrosoft EdgeでWebサイトをアプリとしてインストールする
- ExcelでWebサイトの表データを簡単に取り込む方法
- Google ChromeのURL リスト
- Windows 11ファイルにタグを追加して簡単に検索する
- GPUのサーマルグリスの塗り替えとサーマルパッドを交換する
- Windows 11 タスクバーを完全透明に設定する
- Windows 11 22H2をローカルアカウントでクリーンインストールする
- 外付けSSDドライブにWindows 11をインストールする
