Windows ファイルエクスプローラー(File Explorer)は、Windows 95以降すべてのバージョンのMicrosoft Windowsに見られるファイルブラウザーです。コンピューター上のドライブ、フォルダー、およびファイルをナビゲートおよび管理するために使用されるファイル管理アプリケーションです。Windows 11のファイルエクスプローラーでアイテムを選択する方法
ファイルエクスプローラーでよく使われるのがファイルやフォルダーのアイテムを移動、コピー、削除する機能です。ここではWindows 11のファイルエクスプローラーでファイルやフォルダーなどを選択する様々な方法を紹介します。
Windowsファイル エクスプローラーは ショートカットのキーを押して開きます。アイテムを選択するための多くのオプションがあります。単一のアイテムを選択するか、任意の順番で一度に複数のアイテムを選択することができます。
マウスポインターでアイテムを選択する
▼ 通常Windowsユーザーがアイテムを選択する方法です。項目が選択されるまでマウスポインターを合わせてシングルクリック(1回クリック)します。
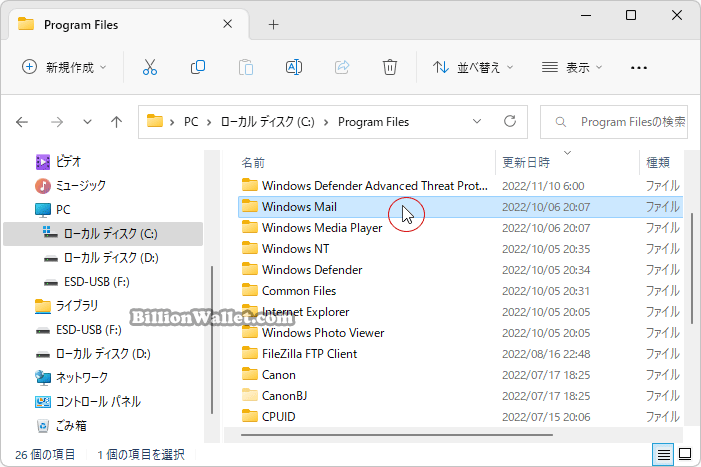
▼ アイテムを開いたり実行する場合は、デフォルトではダブルクリックをします。しかし、シングルクリックでアイテムの選択を省略しアイテムを開くことが出来ます。以下のページを参照してください。
Windows 11でシングルクリックまたはダブルクリックでアイテムを開く項目チェックボックスを使用してアイテムを選択する
▼ ファイルエクスプローラーのコマンドバーにて、1 表示をクリックし、さらに2表示 > 3項目チェックボックスの順に選択します。

▼ すると、名前の隣にチェックボックスが表示されます。すべてのアイテムを選択する場合は、1《名前》にチェックします。2アイテムを個別に選択することもできます。

フォルダー オプションで項目を選択するチェックボック機能をオンまたはオフにする
▼ 上記の《項目チェックボックス》と同様なオプションです。コマンドバーにて、1をクリックし、2オプションを選択します。
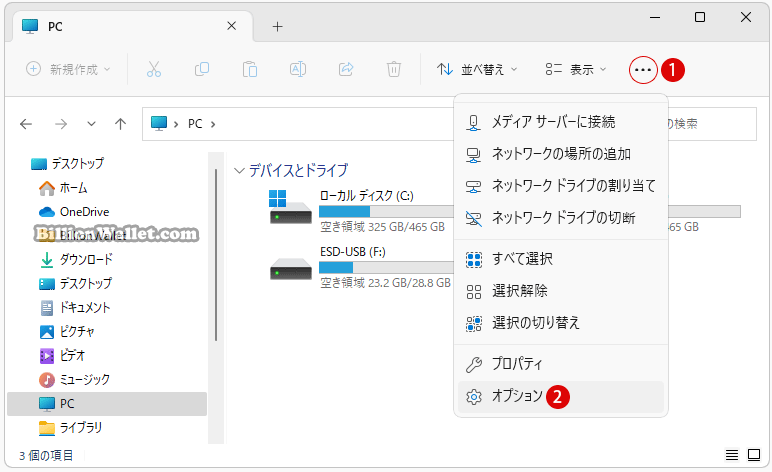
▼ 1《表示》タブを選んで、《詳細設定》から2チェックボックスを使用して項目を選択するを選択したら、3ボタンをクリックします。
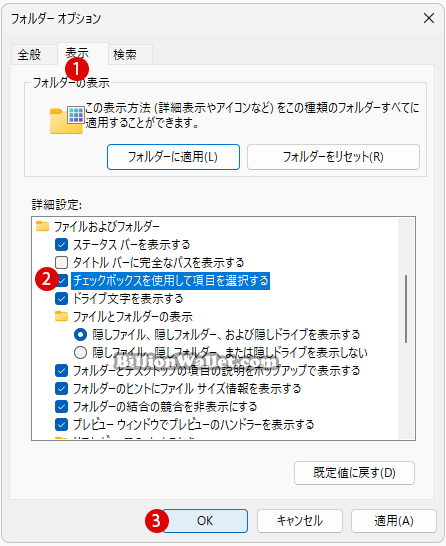
▼ 名前の隣にチェックボックスが表示されます。すべてのアイテムを選択する場合は、1《名前》にチェックします。2アイテムを個別に選択することもできます。
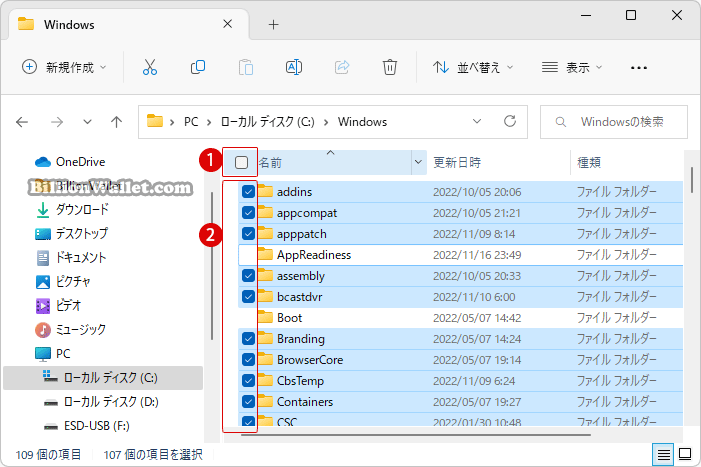
マウスドラッグして複数のアイテムを選択する
▼ 1選択する最初の項目上にマウスポインターを合わせたら、2選択する最後の項目までドラッグします。
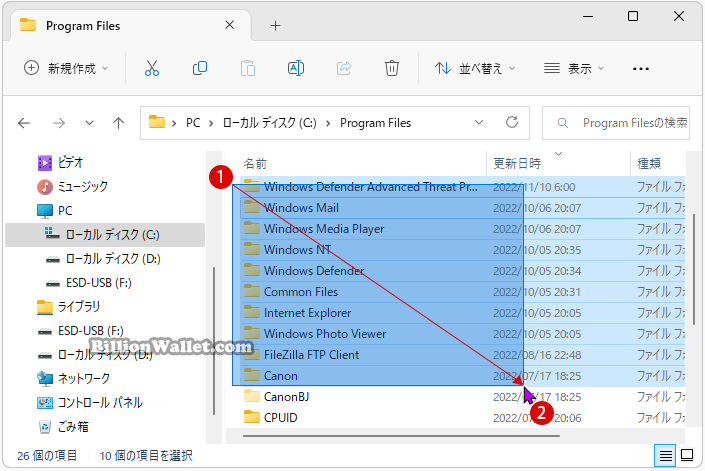
キーボードのショートカットCtrl+Aキーですべての項目を選択する
▼ あるフォルダー内のすべてのアイテムを選択するときに便利です。キーボードのキーを押したまま、キーを押します。これでドライブやフォルダー内のすべてのアイテムが選択されます。
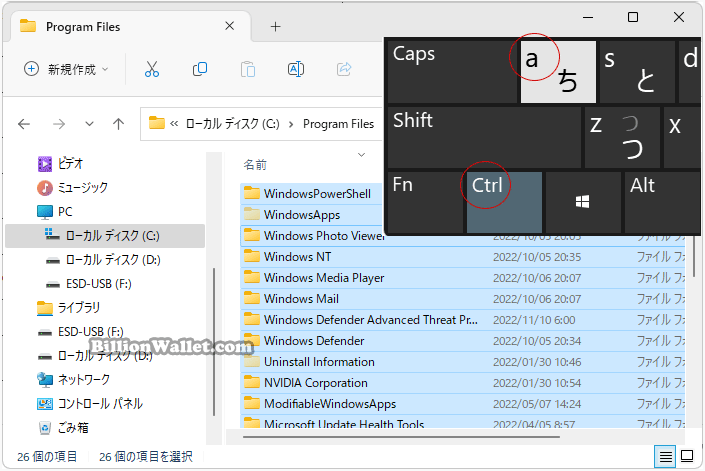
Ctrlを押したままマウスでアイテムを個別選択する
▼ あるフォルダー内のアイテムを個別に選択するときに便利です。1キーボードのキーを押したまま、234マウスポインターでアイテムを選択していきます。
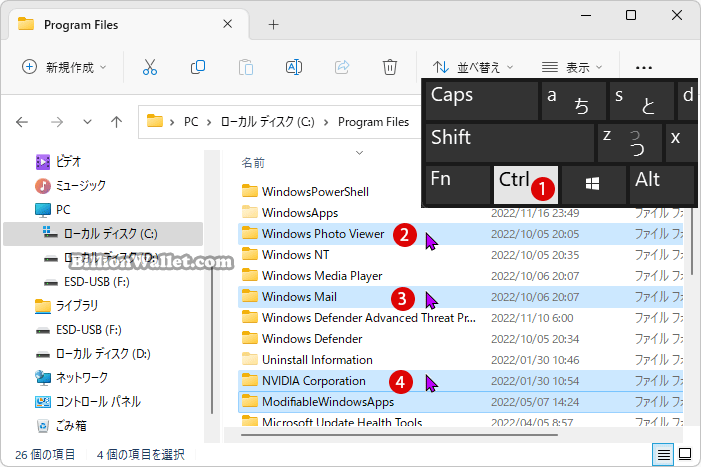
Shiftを押したままマウスで範囲内のすべてのアイテムを選択する
▼ あるフォルダー内の範囲内の連続している複数のアイテムを選択するときに便利です。1キーボードのキーを押したまま、2最初のアイテムを選択したら、次に、3最後のアイテムを選択します。その両方の間に挟んでいるアイテムはすべて選択されます。
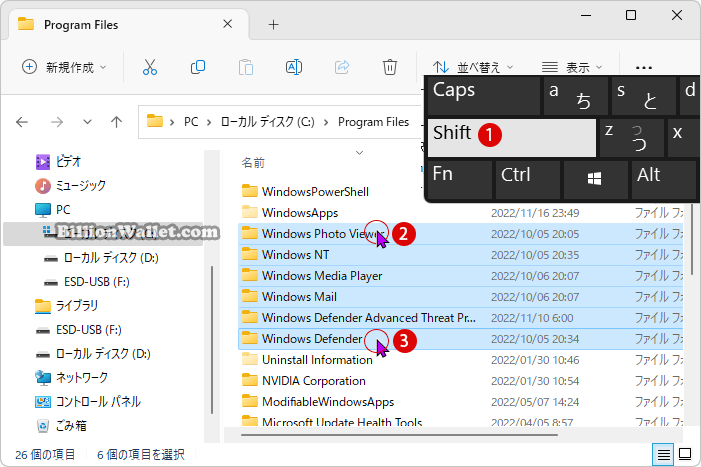
Shiftを押したまま上下矢印キーで範囲内のアイテムを選択する
▼ 1キーボードのキーを押したまま、最初のアイテムを選択したら、2上下矢印キーを使って連続してアイテムを選択します。
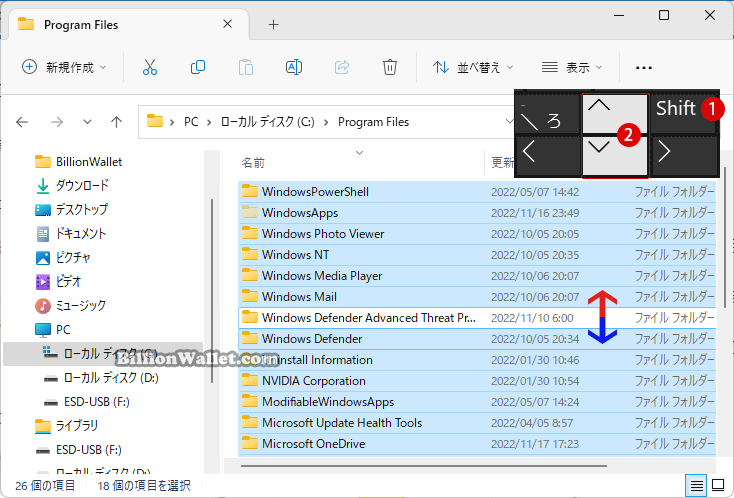
Shiftを押したままPageUp/PageDownとHome/Endで複数のアイテムを選択する
▼ 上記の上下矢印キーは1回キーを押すたびに1つのアイテムが選択されます。キーを押したまま、1PageUp/PageDownは1回クリックするだけで、その方向に向かってページに表示されているアイテムがすべて選択されますが、現在のページでは見えない部分のアイテムは選択されません。もう1回クリックするとその次のページにあるアイテムまで選択されます。
Home/Endは1回クリックするだけで、その方向に向かってすべてのアイテムが選択されます。例えば、キーボードのキーを押したまま、最初のアイテムを選択し、2キーを押すと上の方向のすべてのアイテムが選択されます。反対にキーは下の方向に向かって最後のアイテムまで選択されます。
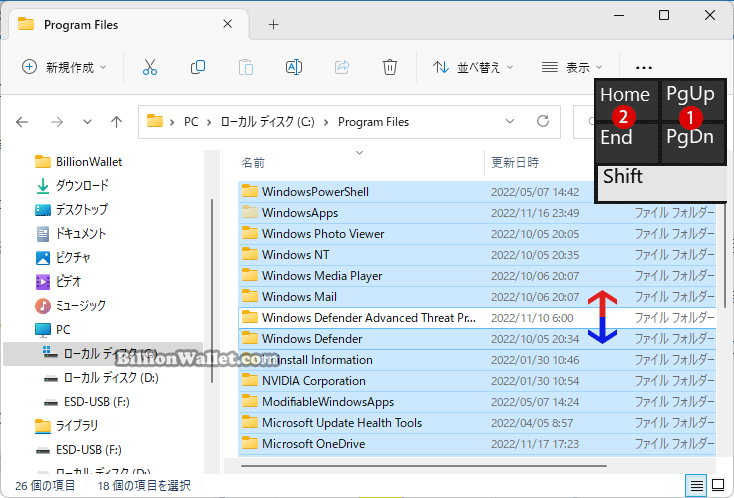
Shiftを押したまま上下左右矢印キーやHome/End/PageUp/PageDownで複数のアイテムを選択する
▼ アイテムの表示方法を詳細以外の一覧・小・中・大・特大アイコンにしたら、1上下左右矢印キーや1Home/End3PageUp/PageDownのすべてのキーが使えるようになります。上記の使い方で上下左右に自由にアイテムの選択が出来ます。
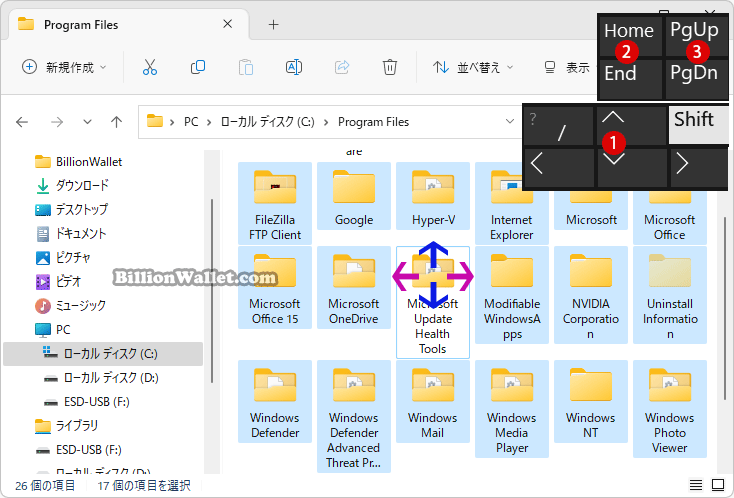
コマンドバーからすべてのアイテムを選択する
▼ コマンドバーにて、1をクリックし、2すべてを選択を選択します。現在開いているウィンドウ内のすべての項目が選択されます。
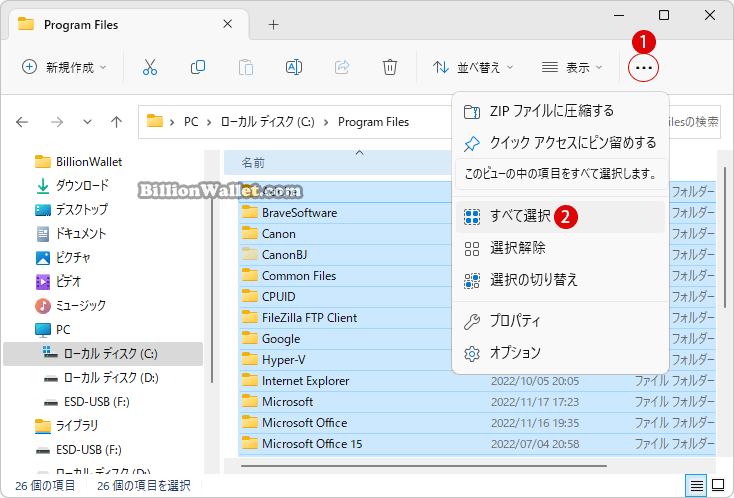
選択されたアイテムを反転させる
▼ コマンドバーにて、1をクリックし、2選択の切り替えを選択します。現在選択されていないすべての項目が選択されます。最初に選択したアイテムは選択が解除されます。
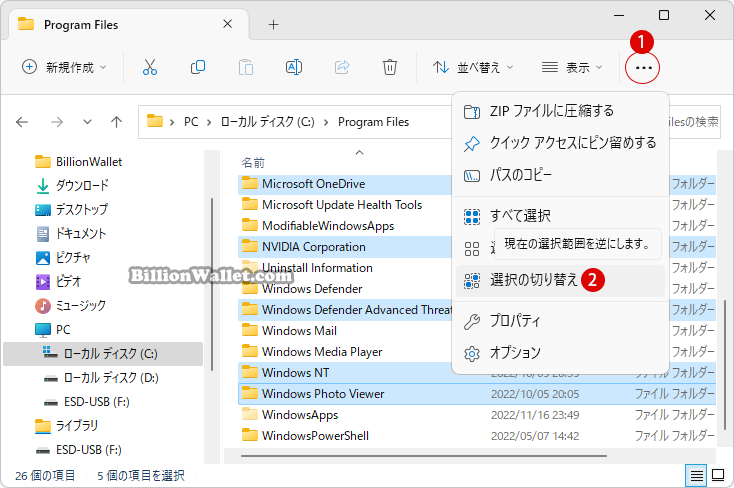
▼ 現在選択されていないすべての項目が選択されます。反対に、最初選択したアイテムのすべては選択が解除されます。
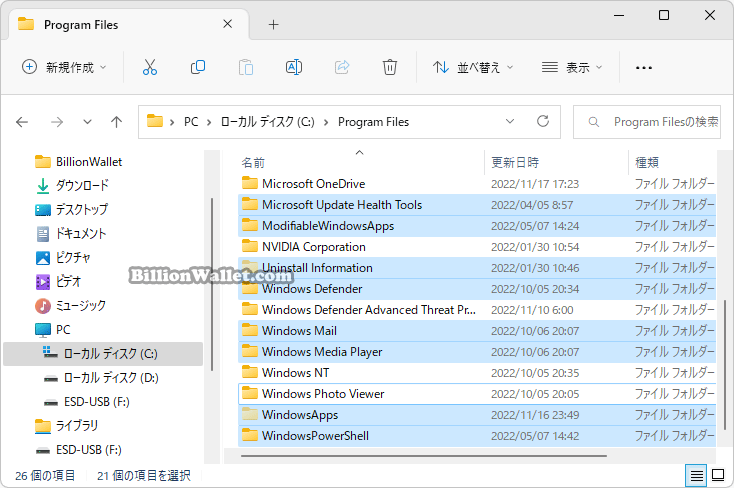
アイテムの選択をすべて解除する
1キーを押して、現在開いているウィンドウ内のすべてのアイテムの選択を解除します。または、2ファイルエクスプローラーの空の領域をクリックして、現在開いているウィンドウのすべての項目の選択を解除します。
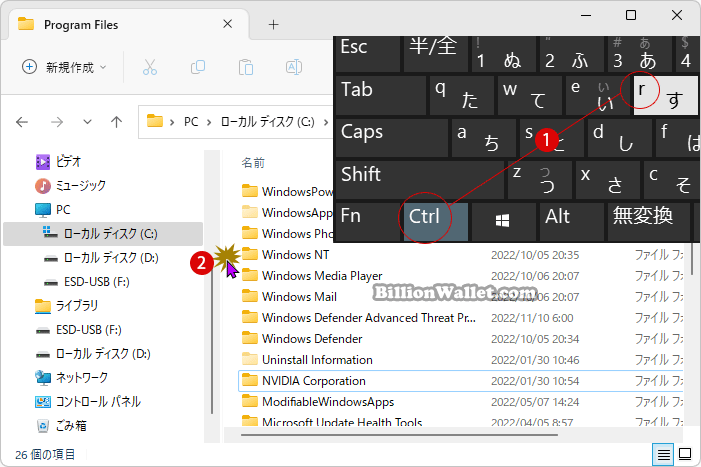
コマンドバーからアイテムの選択をすべて解除する
▼ コマンドバーにて、1をクリックし、2選択解除をクリックします。現在選択されているべての項目が選択解除されます。
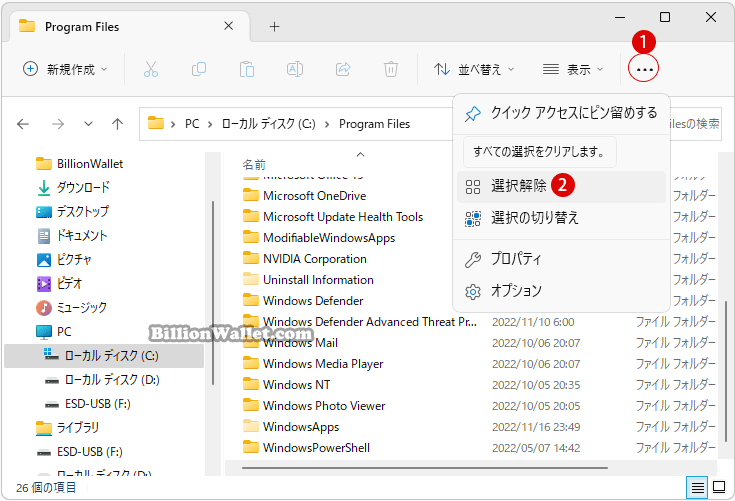
関連 POSTs
- Windows 11ファイルにタグを追加して簡単に検索する
- Windows 11で半透明の選択範囲の色を変更する
- Windows 11のファイルエクスプローラーでアイテムを選択する方法
- Windows 11 ファイルエクスプローラーのナビゲーションウィンドウでホームを削除する
- Windows 11のエクスプローラー ホームでクイックアクセスを削除する
- Windows 11ファイルにタグを追加して簡単に検索する
- GPUのサーマルグリスの塗り替えとサーマルパッドを交換する
- Windows 11 タスクバーを完全透明に設定する
- Windows 11 22H2をローカルアカウントでクリーンインストールする
- 外付けSSDドライブにWindows 11をインストールする

