2020年の初め、MicrosoftはSkypeで今すぐ会議(Meet Now)を導入しました。Skypeの今すぐ会議を使用すると、共同作業スペースを簡単に設定して、Skype のユーザーやSkype を使っていない友人や家族を招待できます。 参加者はアカウントを持っているかどうかに関係なく、誰とでも簡単に無料で接続でき、会議に簡単に参加することができます。各通話は最大24時間続きます。
MicrosoftはWindows 10ビルド20221から、今すぐ会議を開始するをタスクバーに直接表示することでこの機能を拡張しました。Windows 10のタスクバーの通知領域(システムトレイ)にあるアイコンをクリックするだけで、ビデオハングアウトを簡単に設定し、友人や家族にすぐに連絡できるようになりました。サインアップやダウンロードは必要ありません。
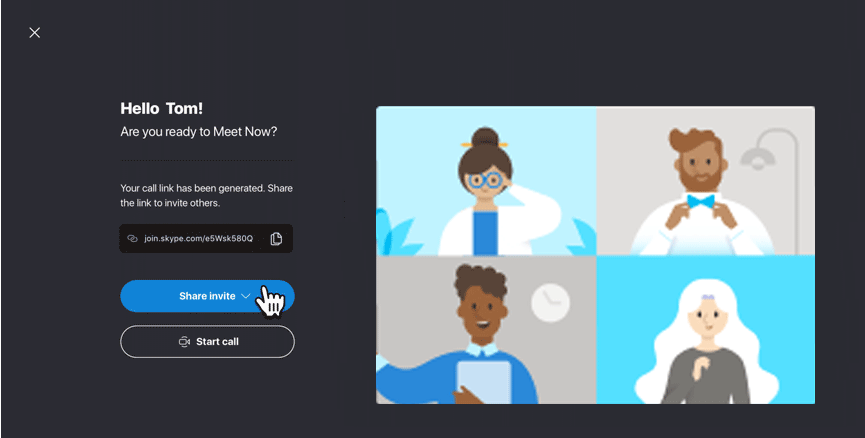
今すぐ会議を開始する(Meet Now)はWindows 10のバージョン1903および1909、2004、20H2以降のすべてのユーザーが利用できるようになりました。しかし、急に現れた新しい機能に戸惑うユーザーにとっては違和感があるでしょう。このチュートリアルでは、今すぐ会議を開始する機能が必要ない場合に、非表示にする方法を説明します。
《1》タスクバーの通知領域にて今すぐ会議のアイコンを非表示にする
▼ Windows 10のタスクバーの通知領域に表示されています。最初に1アイコンをクリックしますと、以下の会議開始の画面が表示されます。
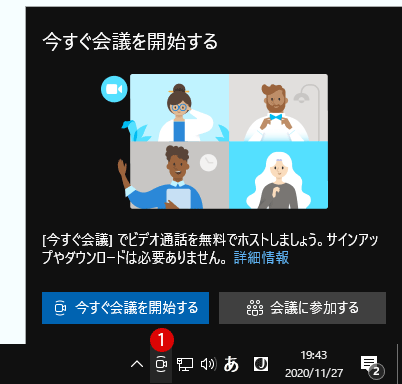
▼ タスクバーの通知領域にて今すぐ会議を開始するアイコンをマウス右クリックします。1非表示を選択しますと簡単にアイコンは見えなくなります。
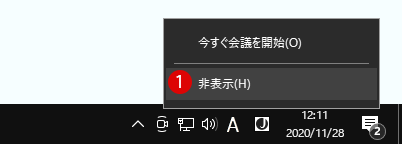
《2》タスクバーの設定にて今すぐ会議を開始するのアイコンを非表示にする
▼ Windows 10のタスクバー上でマウス右クリックし、1タスクバーの設定をクリックします。
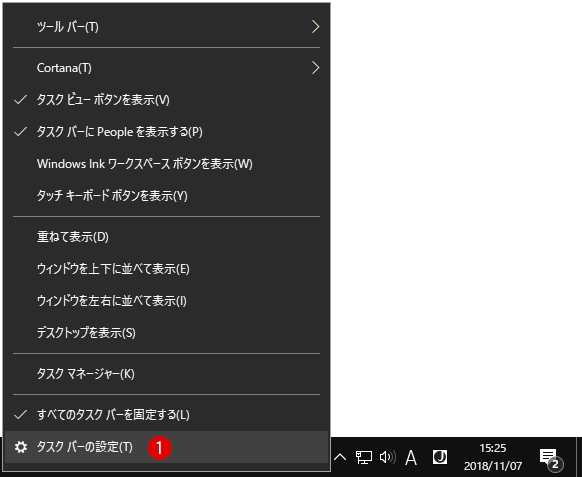
▼ 左側のタスクバータブにて右側の通知領域で1システム アイコンのオン/オフの切り替えをクリックします。
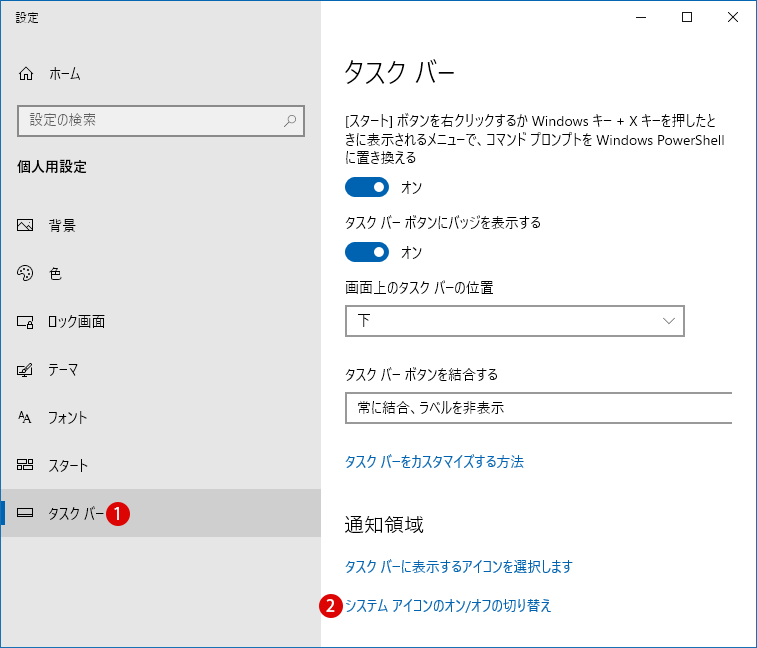
▼ システム アイコンのオン/オフの切り替え画面にて1今すぐ会議を開始するをオフにします。
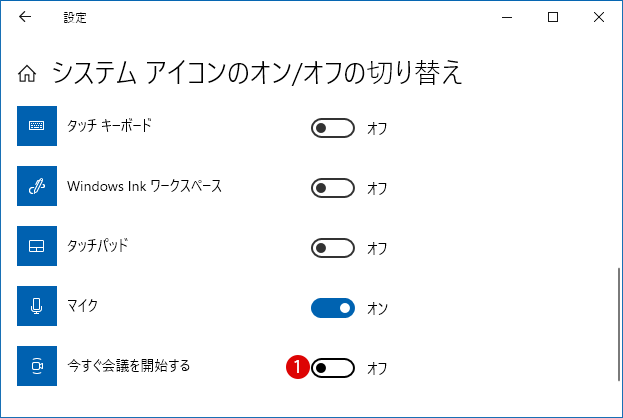
《3》タスクバーに表示するアイコンを選別する
▼ Windows 10のタスクバー上でマウス右クリックし、1タスクバーの設定をクリックしますと、左側のタスクバータブにて右側の通知領域で2タスクバーに表示するアイコンを選択しますをクリックします。
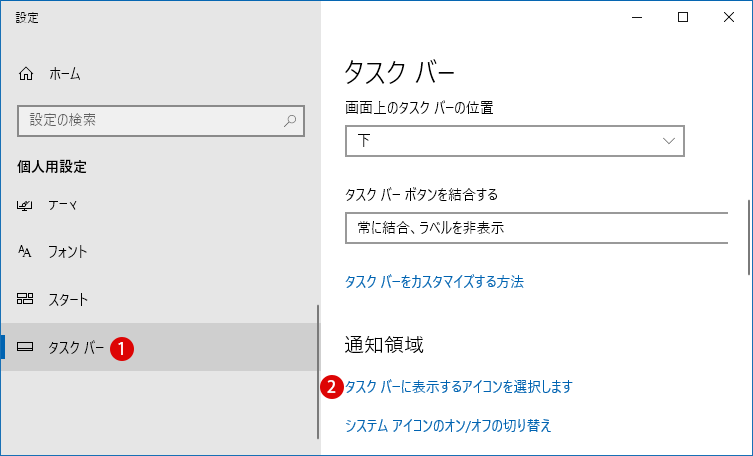
▼ タスクバーに表示するアイコンを選択します画面にて1今すぐ会議を開始するをオフにします。
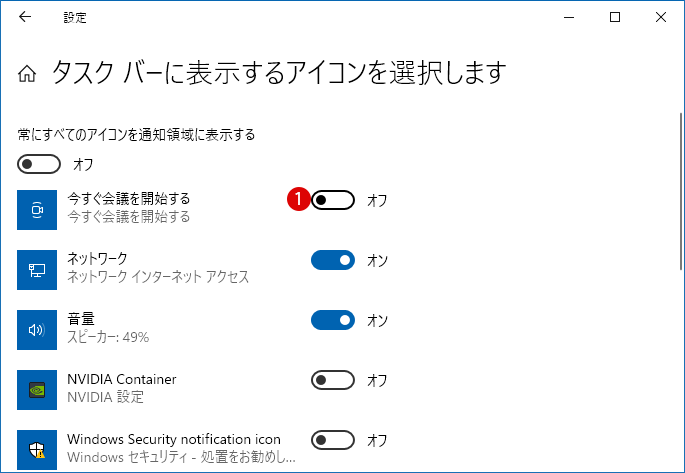
《4》ローカルグループポリシーエディターで今すぐ会議のアイコンを有効または無効にする
▼ キーを押し、ファイル名を指定して実行を開いて、テキストボックスに1gpedit.mscと入力し、2ボタンをクリックします。
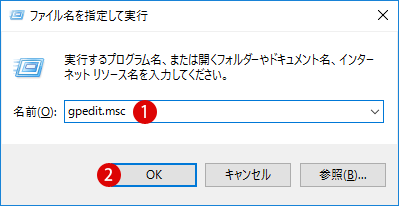
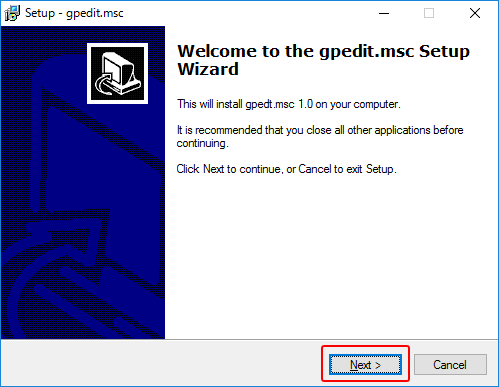
Windows 10 Home Premiumではローカルグループポリシーエディター(gpedit.msc)が搭載されてないので、基本使うことはできません。では、この便利なツールをWindows10 Homeに手動で…
▼ ローカルグループポリシーエディターウィンドウが表示されましたら、以下のポリシーの場所に移動します。
ユーザーの構成 > 管理用テンプレート > タスクバーと[スタート]メニュー
▼ 右側の1[今すぐ会議]アイコンを削除します項目をダブルクリックします。
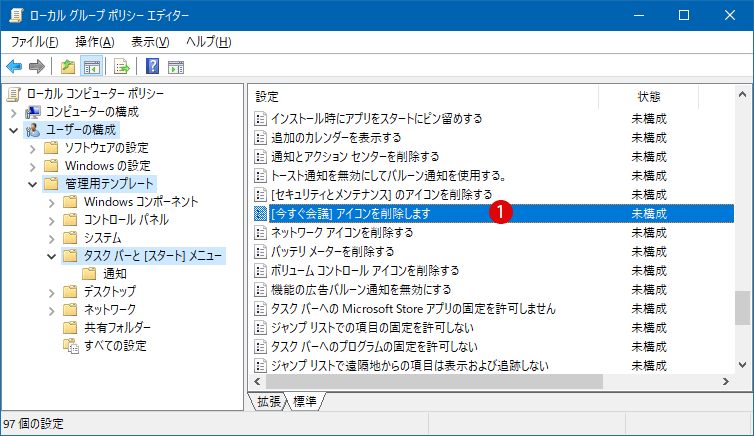
▼ 1有効を選択し、2またはボタンをクリックします。
このポリシー設定では、システムコントロール領域から [今すぐ会議] アイコンを削除できます。
このポリシー設定を有効にした場合、[今すぐ会議] アイコンがシステム通知領域に表示されません。
このポリシー設定を無効にするか、未構成にした場合、[今すぐ会議] アイコンがシステム通知領域に表示されます。
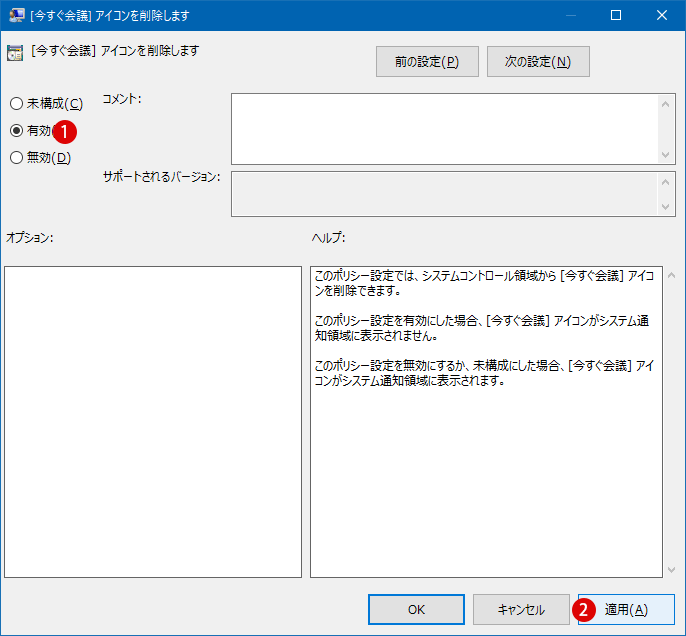
結果、通知領域から今すぐ会議アイコンが消えますが、すぐ反映されない場合があります。その時は普通パソコンを再起動する必要がありますが、タスクマネージャーで再起動することで簡単に結果が反映されます。以下のリンク先をクリックしてください。
タスクマネージャーで再起動してローカルグループポリシーの設定を素早く反映させる簡単な方法▼ 以下のようにシステム アイコンのオン/オフの切り替え画面にて今すぐ会議を開始するの1オン/オフスイッチがグレー色になって全く切り替えが出来なくなりました。
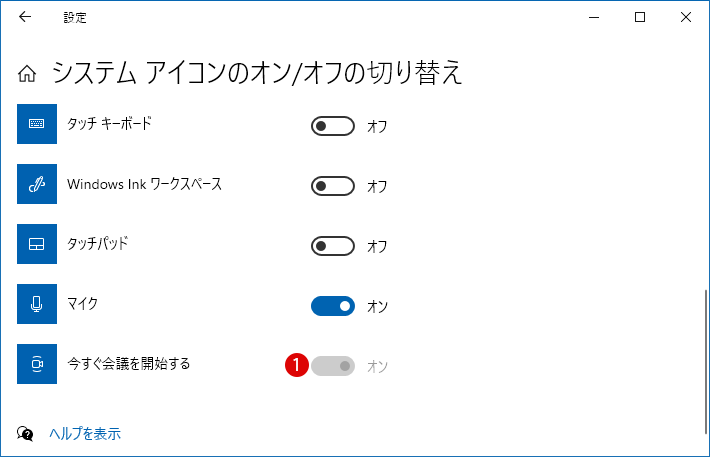
▼ タスクバーに表示するアイコンを選択します画面では、エラーなのかわかりませんが、1今すぐ会議を開始するのオン/オフスイッチがまだ生きていますが、クリックしても反応はないので今すぐ会議のアイコンは非表示のままであります。
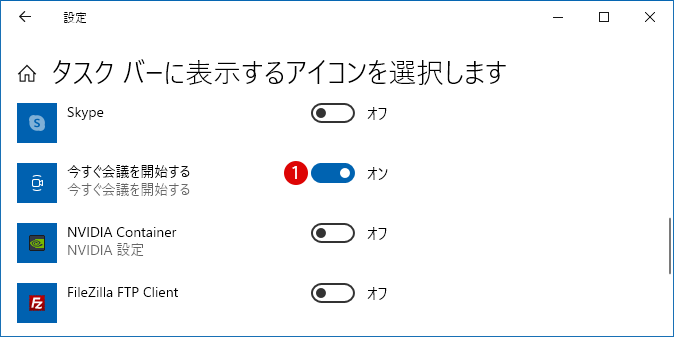
《5》レジストリエディターで今すぐ会議のアイコンを有効または無効にする
▼ まずキーを押して、ファイル名を指定して実行を開きます。1regeditと入力し、2ボタンをクリックします。
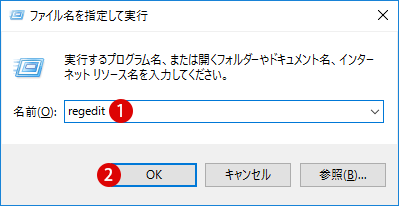
▼ レジストリエディタの実行を許可するかについてのユーザーアカウント制御(UAC)画面が表示されます。1ボタンをクリックします。
![[Windows10]PCに入っている3Dオブジェクトフォルダーを非表示にする](/windows10/images/clock-seconds-show-systemtray7.png)
▼ レジストリ エディターにて、以下のパス(path)まで移動します。Explorer キーが見つからない場合は、新たに作成します。
HKEY_CURRENT_USER\SOFTWARE\Microsoft\Windows\CurrentVersion\Policies\Explorer
または、
HKEY_LOCAL_MACHINE\SOFTWARE\Microsoft\Windows\CurrentVersion\Policies\Explorer
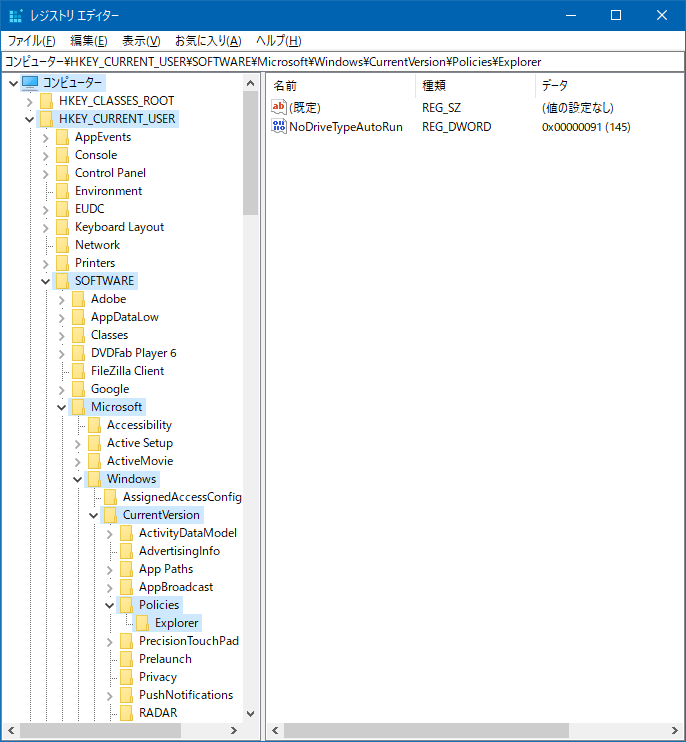
Explorerキーを作成する
▼ 上記のExplorer キーがない場合は、以下のようにPoliciesキーをマウス右クリックし1新規 > キーをクリックして新規作成します。
![[Windows10]コンピューターアイコンのショートカットメニューからプロパティを削除する](/windows10/images7/computer-property-not-shown2.png)
▼ 新しいキー #1の名前を1Explorerに書き変えます。
![[Windows10]コンピューターアイコンのショートカットメニューからプロパティを削除する](/windows10/images7/computer-property-not-shown3.png)
▼ 今度は今すぐ会議を開始するのアイコンを非表示にする値を作成します。Explorerキーの右ペインにてマウス右クリックし1新規 > DWORD(32ビット)値をクリックして新規作成します。
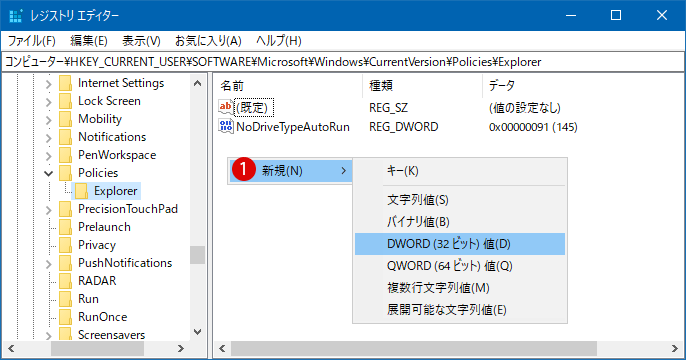
▼ 新しい値 #1の名前を1HideSCAMeetNowに書き変えます。
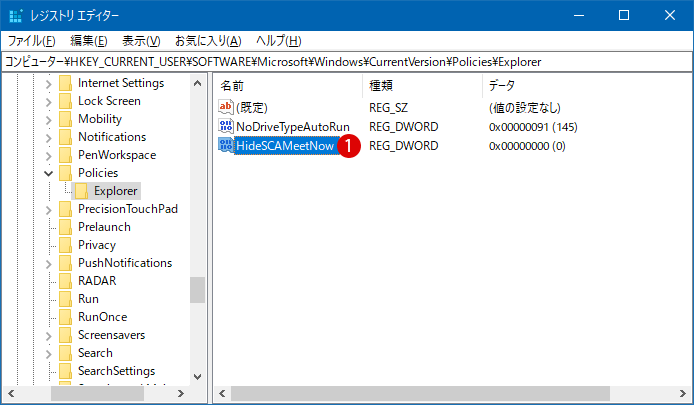
▼ 最後に、1HideSCAMeetNow値をダブルクリックし、表示されたDWORD(32ビット)値の編集画面で、値のデータに21と入力し3ボタンをクリックします。これで設定完了です。
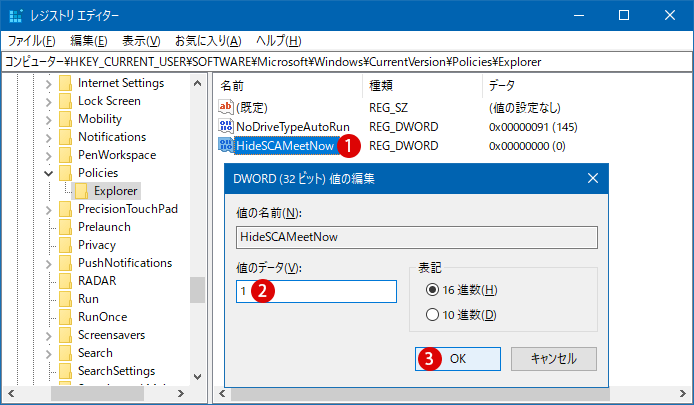
▼ 以下の1HideSCAMeetNow値が作成されました。これで設定は終わりました。
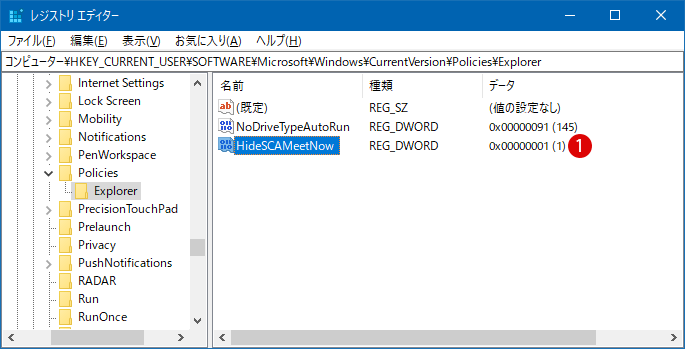
結果を確認する
上記のローカルグループポリシーエディターと同様な結果となります。
タスクマネージャーで再起動してローカルグループポリシーの設定を素早く反映させる簡単な方法REGファイルをダウンロードする
▼ 上記のレジストリエディタでキー(Key)と値(Value)を追加してレジストリを編集するのが面倒な場合は、以下のレジストリ.regファイルをダウンロードし、ファイルをダブルクリックするだけで、またはレジストリエディターにてインポートするだけで簡単に実現できます。
↓ disable-meet-now-windows10.reg:今すぐ会議のアイコンを非表示にする
Download非表示
↓ enable-meet-now-windows10.reg:今すぐ会議のアイコンを表示する
Download表示
関連 POSTs
- Windows 11ファイルにタグを追加して簡単に検索するタグ(Tag)は、ファイルの関連事項を説明するファイルに添付されたキーワードです。Windows 11でファイルにタグを追加すると、探そうとするファイルの検索が少… 続きを読む »
- GPUのサーマルグリスの塗り替えとサーマルパッドを交換する画像や動画編集はもちろん、スムーズにゲームをプレイするには高性能のグラフィックカード(ビデオカード)が必要となります。CPUと同様に、グラフィックカードは動作中に… 続きを読む »
- Windows 11 タスクバーを完全透明に設定するWindows 11は、いくつかの点で以前のバージョンのWindowsとは異なります。Windows 10と同様に、Windows 11のタスクバーは画面下部にあ… 続きを読む »
- Windows 11 22H2をローカルアカウントでクリーンインストールするMicrosoft社はWindowsのインストール時に、Microsoftアカウントでログインするようにお勧めしていましたが、それでもローカルアカウントとMicr… 続きを読む »
- 外付けSSDドライブにWindows 11をインストールする外付けハードドライブにWindowsをインストールすることは、内蔵ハードドライブにインストールするのとは少し異なります。一般的な手順に従ってインストールすると、U… 続きを読む »





