Windows 11は10月に最新バージョンである2022 Update(バージョン22H2)のリリースを発表しました。 いくつかの変化がありますが、ここではファイルエクスプローラーでの変化について紹介します。Windows 11のエクスプローラー ホームでクイックアクセスを削除する
Windows 11 ビルド22593以降、ファイルエクスプローラーでの《クイック アクセス》は1ホーム(Home)と呼ばれるようになりました。ホーム(Home)には《クイックアクセス》《お気に入り》《最近使用した項目》などの項目があります。
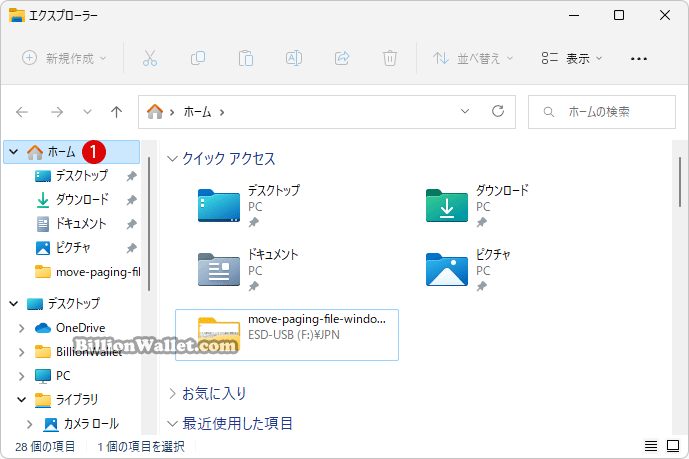
| INDEX | |
|---|---|
ファイルエクスプローラーのホーム(Home)
《クイックアクセス》(Quick Access)という名前は、固定/頻繁に使用されるフォルダーセクションとして使われ、システム上でピン留めした、または頻繁に開いた最大11個のフォルダーを表示します。
ピン留めされたファイルはOfficeおよびOneDriveに合わせて《お気に入り》と呼ばれるようになりました。最近開いたファイルは25個まで表示されます。
ホームに表示される最近使用したファイルやピン留めしたファイルは、ローカル ファイルでなくてもエクスプローラーの検索ボックスを使用して検索できるようになったため、最近共有された Officeファイルを見つけることができます。
▼ このチュートリアルはWindows 11 バージョン22H2、ビルド22593以降でのみ機能します。Windows 11のファイルエクスプローラーの《ホーム》でサブ項目である《クイックアクセス》を表示または削除する方法を紹介します。
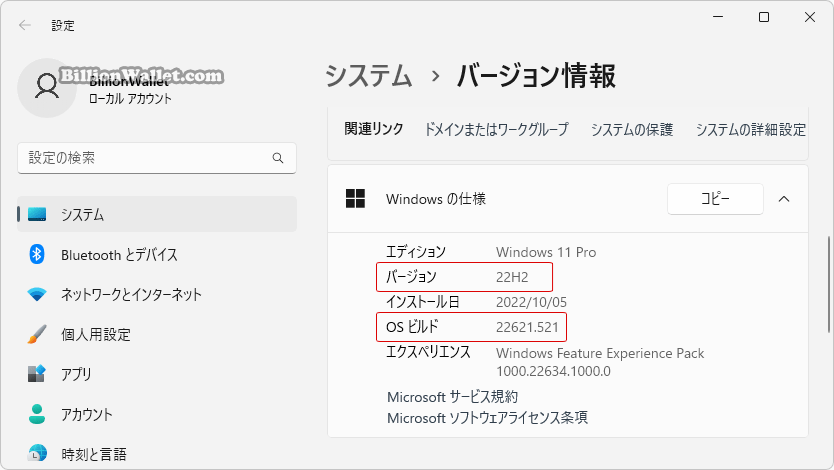
、《クイックアクセス》を追加または削除するには、ここからレジストリエディタでレジストリー情報を修正しますので管理者としてサインインする必要があります。
ファイルエクスプローラーのホームのクイックアクセスを削除する
▼ まず、ファイルエクスプローラーのホームでクイックアクセスが見えないようにしてみます。レジストリエディタを起動します。キーを押し、ファイル名を指定して実行を開きます。テキストボックスに1regeditと入力し、2ボタンをクリックします。

▼ レジストリエディタの実行を許可するかについてのユーザーアカウント制御(UAC)画面が表示されます。1ボタンをクリックします。

▼ レジストリエディターウィンドウが開きます。まず現在ログインしているユーザーの場合は、以下のパス(path)までレジストリキーを展開します。
HKEY_LOCAL_MACHINE\SOFTWARE\Microsoft\Windows\CurrentVersion\Explorer\HomeFolderMSGraph\NameSpace\DelegateFolders\{3936E9E4-D92C-4EEE-A85A-BC16D5EA0819}
ホームのクイックアクセスにが該当する{3936E9E4-D92C-4EEE-A85A-BC16D5EA0819}キーを削除することで、クイックアクセスあ非表示となります。

▼ 1{3936E9E4-D92C-4EEE-A85A-BC16D5EA0819}キーをマウス右クリックし、2削除を選択します。
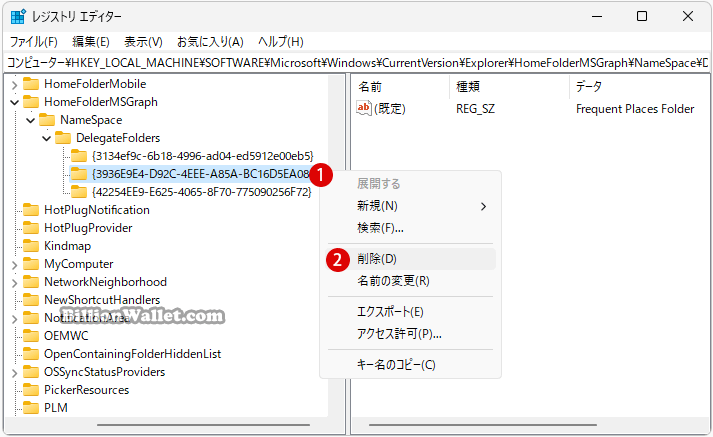
▼ 1ボタンをクリックします。これでキーは削除されます。
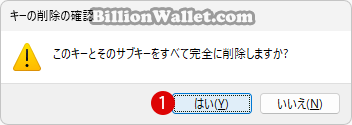
設定を反映させるには、PCを再起動するか、ログアウト後にログインするか、ファイルエクスプローラーを再起動します。
結果を確認する
▼ Windowsファイルエクスプローラーを開いてみますと、ホームからクイックアクセスが消えているのが確認できます。
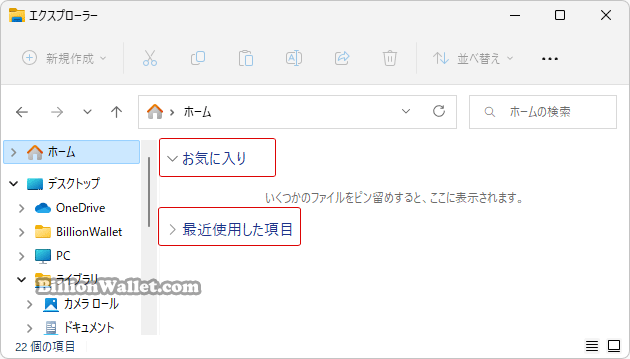
ファイルエクスプローラーのホームにクイック アクセスを追加する
▼ 削除されたクイック アクセスを元に戻すには、上記と全く同じキーと規定の値を作成するだけです。以下の順に作成していきます。まず《{3936E9E4-D92C-4EEE-A85A-BC16D5EA0819}》キーを作ります。
HKEY_LOCAL_MACHINE\SOFTWARE\Microsoft\Windows\CurrentVersion\Explorer\HomeFolderMSGraph\NameSpace\DelegateFolders\{3936E9E4-D92C-4EEE-A85A-BC16D5EA0819}
@=”Frequent Places Folder”
▼ 1《DelegateFolders》キーをマウス右クリックし、2新規 > 3キーを選択します。
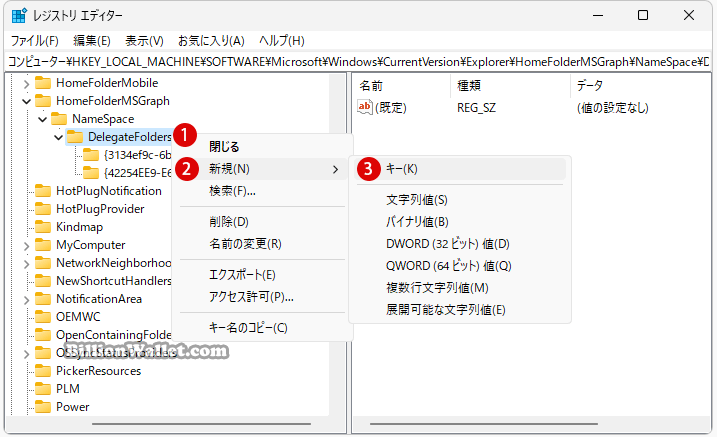
▼ 1《新しいキー#1》の名前を、2{3936E9E4-D92C-4EEE-A85A-BC16D5EA0819}に書き換えます。
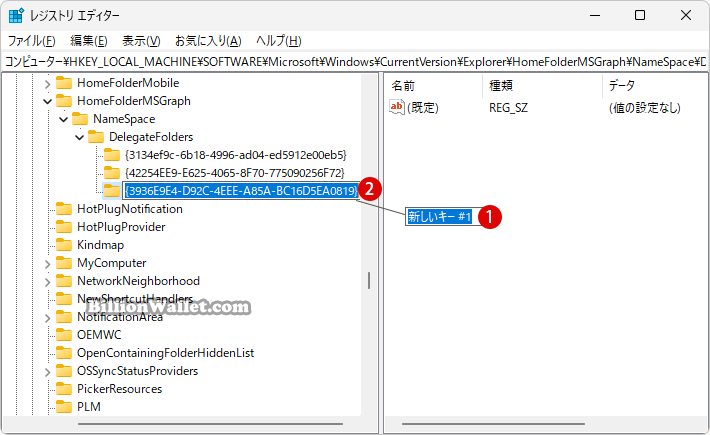
▼ 右ペインで1(規定)値をダブルクリックし、《文字列の編集》画面にて、値のデータに2Frequent Places Folderと入力したら3ボタンをクリックします。
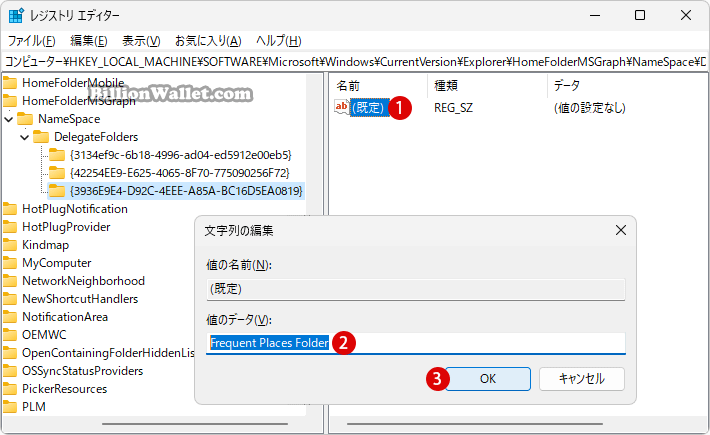
▼ Windowsファイルエクスプローラーを開きますと、再び以下の《クイックアクセス》セクションが表示されるようになりました。

関連 POSTs
- Windows 11ファイルにタグを追加して簡単に検索する
- Windows 11で半透明の選択範囲の色を変更する
- Windows 11のファイルエクスプローラーでアイテムを選択する方法
- Windows 11 ファイルエクスプローラーのナビゲーションウィンドウでホームを削除する
- Windows 11のエクスプローラー ホームでクイックアクセスを削除する
- Windows 11ファイルにタグを追加して簡単に検索する
- GPUのサーマルグリスの塗り替えとサーマルパッドを交換する
- Windows 11 タスクバーを完全透明に設定する
- Windows 11 22H2をローカルアカウントでクリーンインストールする
- 外付けSSDドライブにWindows 11をインストールする
- Windows 11をWindows 10に戻す期間を延長する
- Windows11でPCのパフォーマンスを向上させるための対策
