複数のユーザーが1台のPCを共有する場合、管理者権限を持つユーザー以外に標準ユーザーアカウントがあります。標準ユーザーがアプリを管理者権限で実行したり、重要なシステム変更を行うときにはユーザーアカウント制御(UAC)という管理者への昇格を求められるプロンプト画面が表示されます。Windows 11 ユーザーアカウント制御(UAC)のユーザー名を非表示にする
▼ 管理者の1ユーザー名が表示され、その下に正しいパスワードを入力することで次の動作が可能になります。
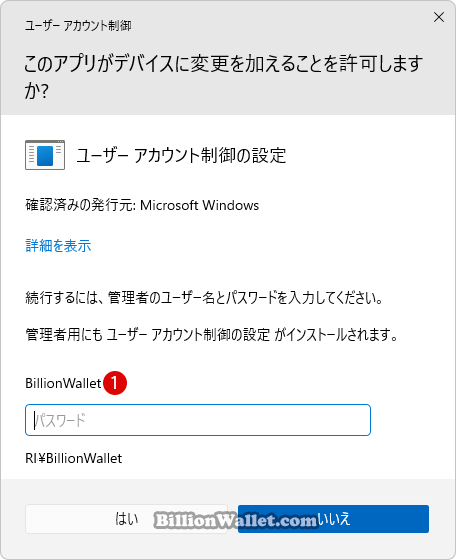
| INDEX | |
|---|---|
▼ 管理者へ昇格する際に、セキュリティ対策の一環としてUACプロンプトに管理者ユーザー名を表示させないように、グループポリシーで設定することが出来ます。このチュートリアルでその方法を紹介します。
ローカルグループポリシーエディターでUACのユーザー名を非表示にする
一番簡単な方法としては、ローカルグループポリシーを使用してユーザーアカウント制御(UAC)のユーザー名を非表示にする方法です。
▼ キーを押し、ファイル名を指定して実行を開きます。テキストボックスに1gpedit.mscと入力し、2ボタンをクリックします。

▼ ローカルグループポリシーエディターを起動したら、以下のパス(Path)まで移動します。
コンピューターの構成 > 管理用テンプレート > Windowsコンポーネント > 資格情報のユーザーインターフェイス
▼ 右側の1《昇格時に管理者アカウントを列挙する》をダブルクリックします。
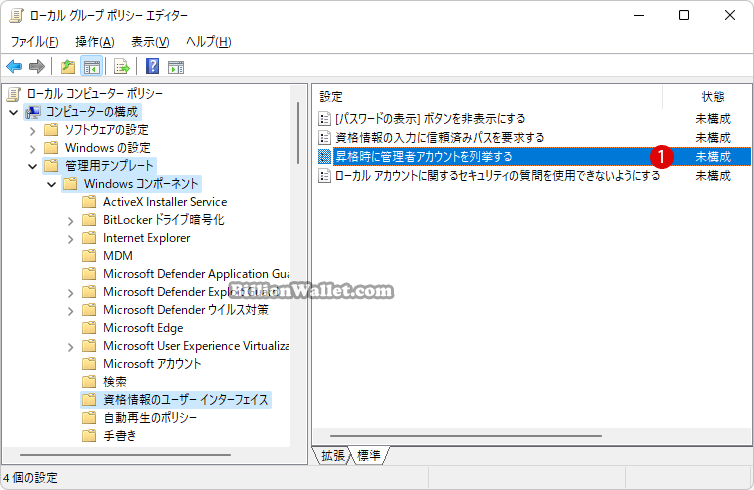
昇格時に管理者アカウントを列挙する
▼ 《昇格時に管理者アカウントを列挙する》の設定画面で、1無効を選択して2またはボタンをクリックします。
このポリシー設定により、ユーザーが実行中のアプリケーションの昇格を試みたときに、管理者アカウントが表示されるかどうかを制御します。既定では、ユーザーが実行中のアプリケーションの昇格を試みたときに、管理者アカウントは表示されません。
このポリシー設定を有効にした場合、PC 上のローカル管理者アカウントがすべて表示され、ユーザーがその 1 つを選択して、正しいパスワードを入力できます。
このポリシー設定を無効にした場合、ユーザーは、昇格時にユーザー名とパスワードを常に入力するよう要求されます。
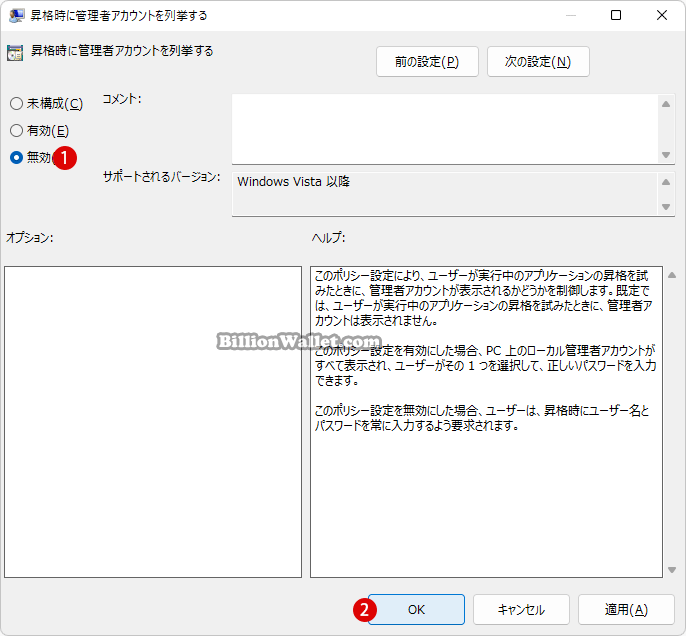
結果を確認する
▼ これで、標準ユーザーから管理者ユーザーへの昇格時に管理者ユーザー名は表示されなくなり、昇格させるには管理者のユーザー名とパスワードの両方を入力する必要があります。
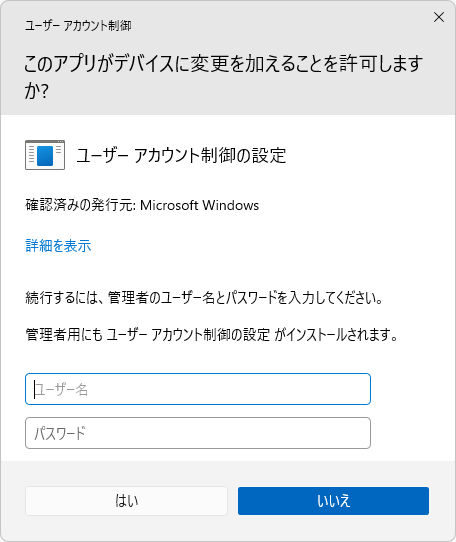
再度UACのユーザー名を表示する
▼ ユーザー名を表示して元に戻すためには、1未構成を選択して2またはボタンをクリックします。
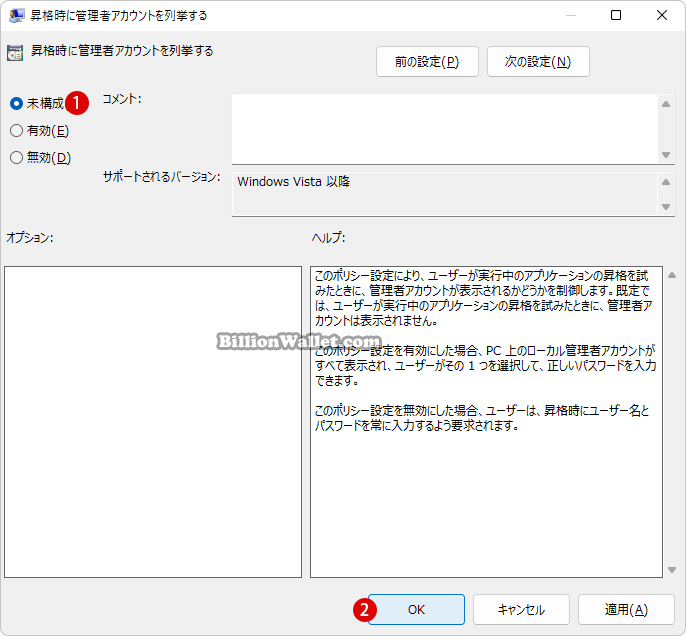
関連 POSTs
- Windows セキュリティのデバイスのパフォーマンスと正常性を非表示にする
- Windows 11で Webサイト用のアプリを有効または無効にする
- Windows 11で仮想メモリのページングファイルの暗号化を有効または無効にする
- Windows 11 カスタマイズされたエクスペリエンスを無効にする
- Windows 11 ユーザーアカウント制御(UAC)のユーザー名を非表示にする
- Windows 11ファイルにタグを追加して簡単に検索する
- GPUのサーマルグリスの塗り替えとサーマルパッドを交換する
- Windows 11 タスクバーを完全透明に設定する
- Windows 11 22H2をローカルアカウントでクリーンインストールする
- 外付けSSDドライブにWindows 11をインストールする
