ファイルエクスプローラは、最も古いWindowsアプリの1つです。Windows 95 で初めて導入され、頻繁に使用される基本的なファイル管理ツールです。通常ファイルとフォルダを作成、コピー、移動、削除を行います。Windows 11のファイルエクスプローラをコンパクトビューで表示する
▼ ところで、Windows 11の新しいファイルエクスプローラにでは1表示されるフォルダまたはファイル項目間の間隔が大きくなっています。限られた画面に表示される情報が制限されるしかありません。
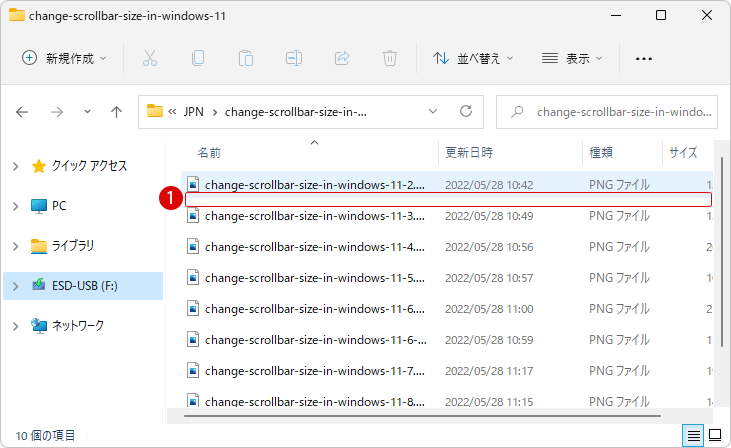
| 目次 | |
|---|---|
ファイルエクスプローラで《コンパクトビュー》(Compact View)に設定すると、小さな画面で作業する場合は、下にスクロールせずにさらに情報を見ることができるので、Windows 11のファイルエクスプローラメニューで《コンパクトビュー》を有効にすることをお勧めします。
ファイルエクスプローラのコマンドバーでコンパクトビューをオンにする
Windows 11のファイルエクスプローラで《コンパクトビュー》を有効または無効にする方法を紹介します。3つの方法があります。まずキーを押してファイルエクスプローラを開きます。
▼ 最も一般的な設定方法は、《コマンドバー》で1表示 > 2コンパクトビューをクリックするだけです。
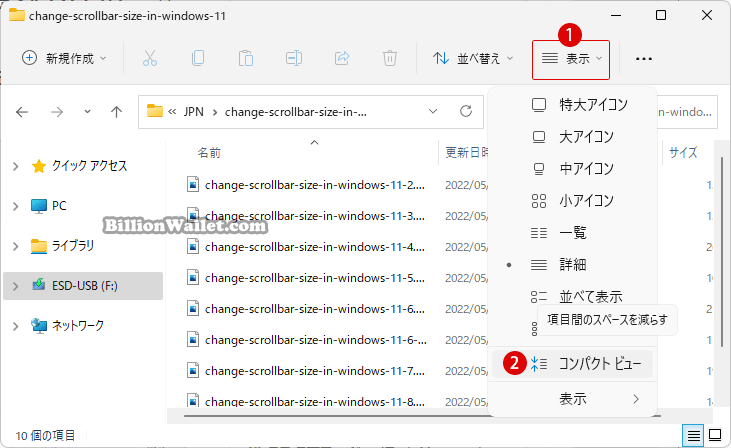
▼ その結果、左ペインと右ペインの両方がリストの上下間隔が狭くなり、より多くのフォルダとファイル情報が画面に表示されました。無効にするには、《コンパクトビュー》項目をもう一度クリックするだけです。
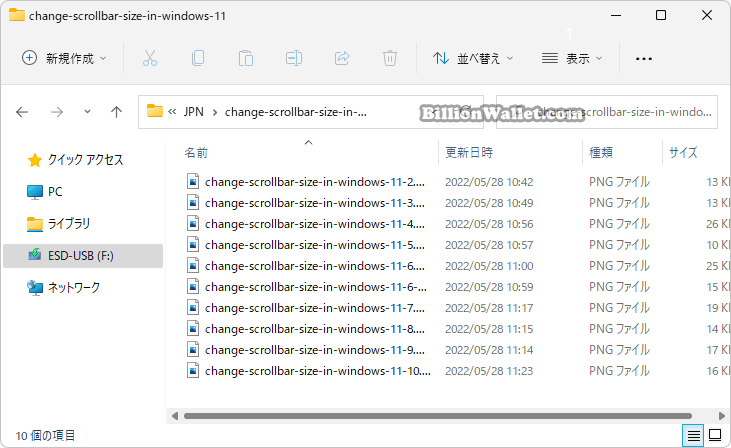
エクスプローラーのオプションでコンパクトビューをオンまたはオフにする
コントロールパネルのフォルダオプションにて《コンパクトビュー》を無効または有効にすることもできます。このメニューはコントロールパネルのインターフェイスに隠されていますが、《ファイル名を指定して実行》ウィンドウからアクセスできます。
▼ 以下のように、キーを押し、ファイル名を指定して実行を開きます。テキストボックスに1control foldersと入力し、2ボタンをクリックします。
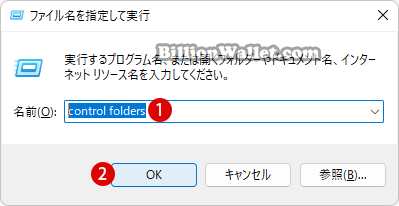
▼ 以下の《エクスプローラーのオプション》画面で、《詳細設定》の 1 項目間のスペースを減らす(コンパクトビュー)にチェックした後、2ボタンをクリックします。
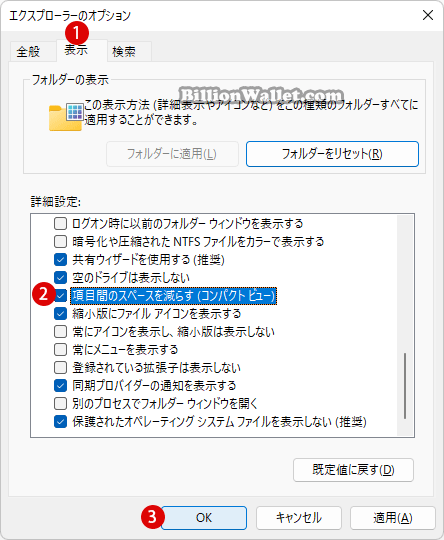
レジストリエディタを使用してコンパクトビューをオンまたはオフにする
▼ 以下のように、キーを押し、ファイル名を指定して実行を開きます。テキストボックスに1regeditと入力し、2ボタンをクリックします。

▼ レジストリエディタの実行を許可するかについてのユーザーアカウント制御(UAC)画面が表示されます。1ボタンをクリックします。

▼ レジストリエディタウィンドウが表示されたら、以下のパス(Path)に移動します。
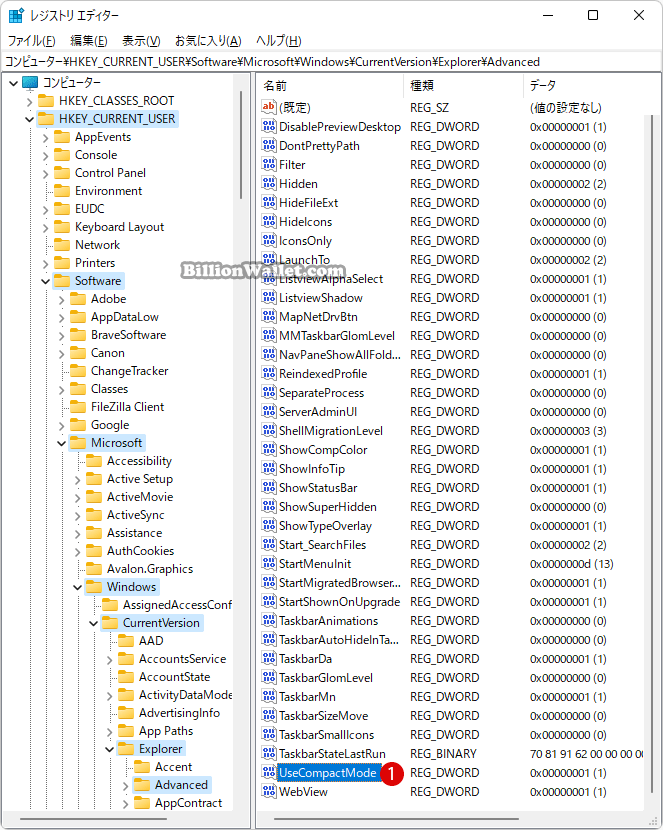
▼ 上記の該当キーに移動する方法は、すべてのレジストリキーをクリックして手動でナビゲートするか、ウィンドウ上部の1ナビゲーションバーに完全なレジストリパスを貼り付けてキーを押すと、すぐに移動できます。
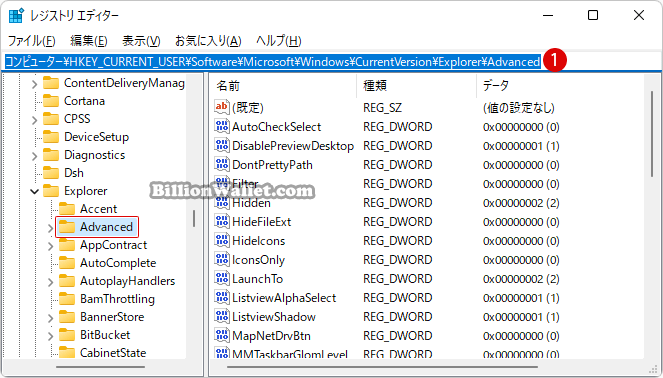
ファイルエクスプローラーのコンパクトビューを有効にする
▼ 正しい位置に移動したら、画面の右ペインで1UseCompactMode値をダブルクリックします。次に、DWORD(32ビット) 値の編集 画面で、16進数、2値データを《1》に変更した後3ボタンをクリックします。これにより、ファイルエクスプローラの《コンパクトビュー》が有効になります。

関連 POSTs
- Windows 11ファイルにタグを追加して簡単に検索する
- Windows 11で半透明の選択範囲の色を変更する
- Windows 11のファイルエクスプローラーでアイテムを選択する方法
- Windows 11 ファイルエクスプローラーのナビゲーションウィンドウでホームを削除する
- Windows 11のエクスプローラー ホームでクイックアクセスを削除する
- Windows 11ファイルにタグを追加して簡単に検索する
- GPUのサーマルグリスの塗り替えとサーマルパッドを交換する
- Windows 11 タスクバーを完全透明に設定する
- Windows 11 22H2をローカルアカウントでクリーンインストールする
- 外付けSSDドライブにWindows 11をインストールする
