▼ Windowsでは、任意のアプリにグラフィックパフォーマンス(Graphics Performance)の設定を割り当てることができます。アプリはサードパーティーアプリである1デスクトップアプリとMicrosoft Storeアプリの2つのタイプに分かれています。Windows レジストリエディターでグラフィックパフォーマンスを設定する
▼ アプリタイプを選択したら、2ボタンをクリックしてアプリを追加します。

| 目 次 | |
|---|---|
デスクトップアプリとMicrosoft Storeアプリ
▼ 以下のように、1デスクトップアプリと2Microsoft Storeアプリを追加して、それぞれにグラフィックパフォーマンスモードを高パフォーマンスとWindowsデフォルトオプションを適用しました。
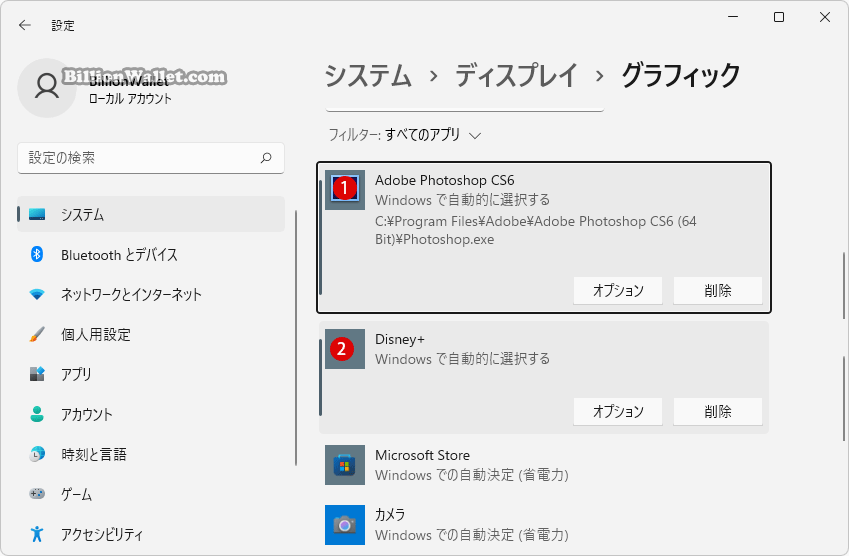
▼ 追加したアプリは、レジストリエディタの1グラフィックパフォーマンス設定キーに格納されます。
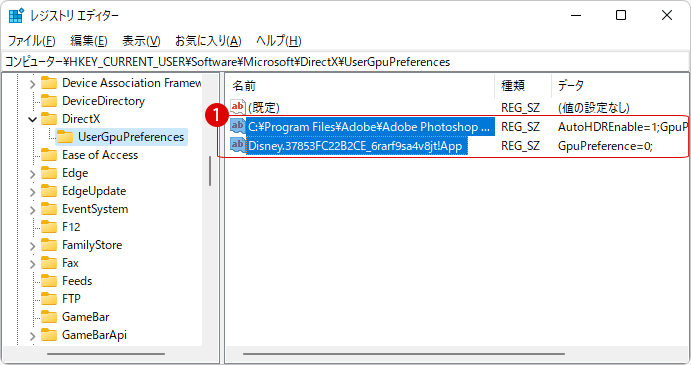
Windows レジストリエディターでグラフィックパフォーマンスを設定する
▼ 上記のグラフィックパフォーマンス設定にて追加したアプリはレジストリ情報が記録されます。このチュートリアルではレジストリエディタでグラフィックパフォーマンス設定を操作する方法を紹介します。
レジストリ情報を操作する前に、一つ知っておくことがあります。デスクトップアプリの場合は、実行ファイル(.exe)のプルパス(Full Path)を指定するだけで問題なくアプリを追加できます。
しかし、Microsoft Storeアプリの場合は、アプリID/パッケージ・ファミリー名(PFN)を知る必要があります。以下のWindows PowerShellでGet-AppxPackageコマンドを使って確認することができます。
Get-AppxPackageコマンドでアプリIDを確認する
Get-AppxPackageコマンドは、ユーザープロファイルにインストールされているアプリパッケージ(.appx)のリストを取得します。現在のユーザーのプロファイル以外のユーザープロファイルのパッケージのリストを取得するには、管理者権限でコマンドを実行する必要があります。
Windows PowerShellにて以下の1コマンドラインを入力してキーを押します。ユニバーサル Windows storeアプリの2アプリID/パッケージ・ファミリー名(PFN)のリストが表示されます。
Get-AppxPackage | select PackageFamilyName, Name | Sort-Object Name

レジストリエディターを起動する
▼ 以下のように、キーを押し、ファイル名を指定して実行を開きます。テキストボックスに1regeditと入力し、2ボタンをクリックします。

▼ レジストリエディタの実行を許可するかについてのユーザーアカウント制御(UAC)画面が表示されます。1ボタンをクリックします。

▼ レジストリエディタが表示されたら、以下のキーパス(key path)まで移動します。レジストリキーを操作する前に、レジストリキーをバックアップすることをお勧めします。
コンピューター\HKEY_CURRENT_USER\Software\Microsoft\DirectX\UserGpuPreferences
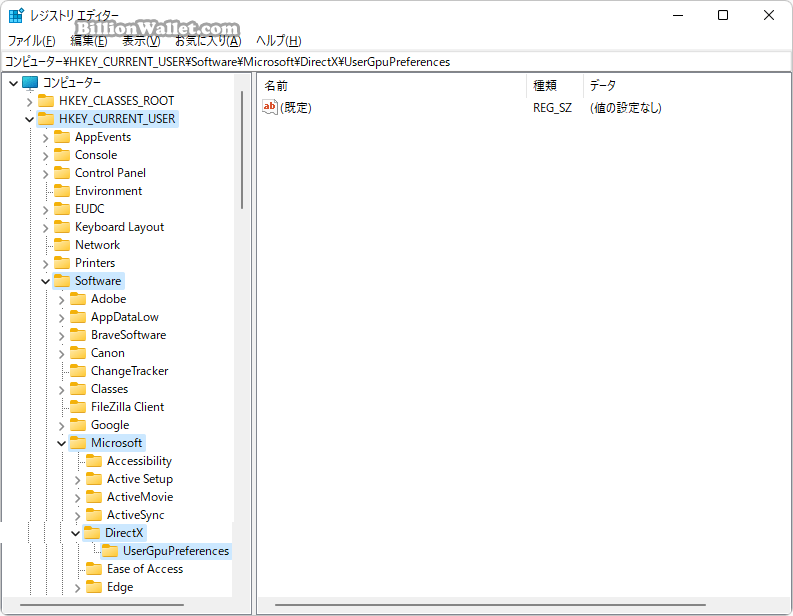
デスクトップアプリを追加する
▼ UserGpuPreferencesキーを選択したまま、右側に新しい値を作成して該当するアプリを追加してみます。1マウス右クリックし2新規 ▶ 文字列値を選択します。
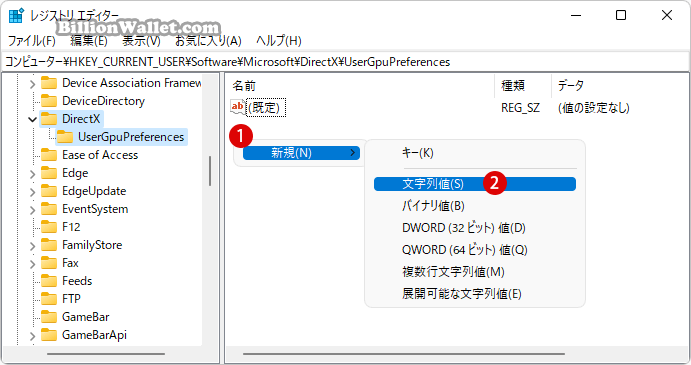
▼ 1新しい値 #1の名前を2アプリの実行ファイル(.exe)のフルパス(Full Path)に書き換えます。
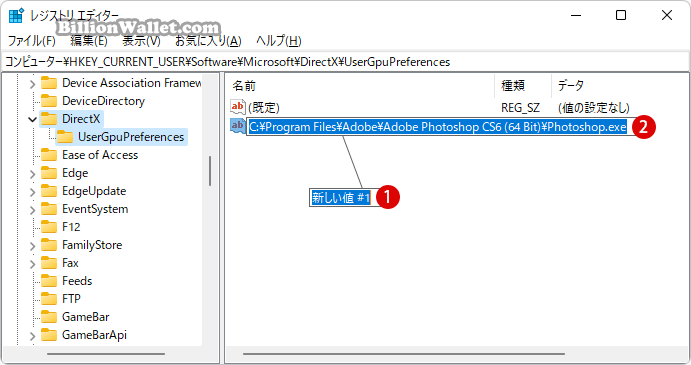
▼ 1C:\Program Files\Adobe\Adobe Photoshop\Photoshop.exe値をダブルクリックし、文字列の編集画面にて値のデータを2AutoHDREnable=1;GpuPreference=2;と入力し、3ボタンをクリックします。
文字列の値には、GpuPreference=0;《Windowsで自動選択》、GpuPreference=1;《省電力》、GpuPreference=2;《高パフォーマンス》モードとなります。
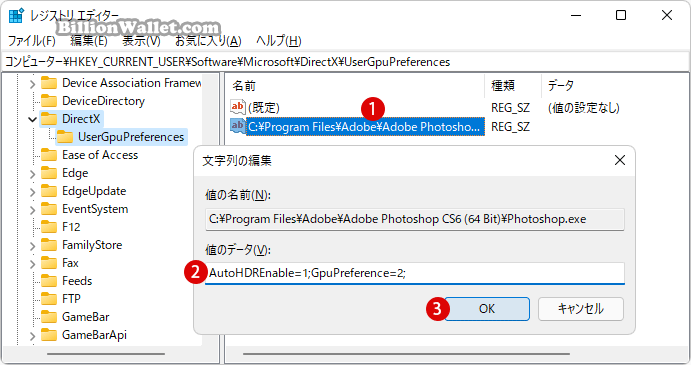
▼ 上記のレジストリ値の設定がちゃんと反映されているかを確認します。キーを押してWindows設定アプリを開きます。
システム > ディスプレイ > グラフィックまで移動します。以下のグラフィックパフォーマンス設定に1デスクトップアプリが追加されているのが確認できます。2ボタンをクリックします。

▼ レジストリ値の設定通りに1高パフォーマンスになっています。
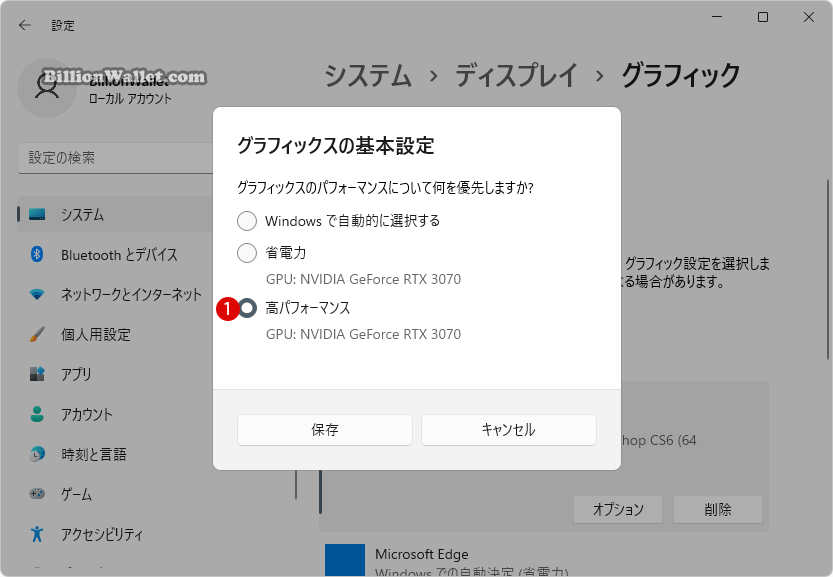
Microsoft Storeアプリを追加する
▼ 今度はMicrosoft Storeのユニバーサルアプリにグラフィックパフォーマンス設定を適用してみます。上記で述べたように、アプリそれぞれが持っているアプリID/パッケージ・ファミリー名(PFN)を確認する必要があります。
“packageFamilyName”: “Microsoft.WindowsMaps_8wekyb3d8bbwe“
ここでは《Windows マップ》アプリを追加してみます。値の名前をパッケージファミリ名の後に1!Appを付ける形にします。以下のような《Microsoft.WindowsMaps_8wekyb3d8bbwe!App》名前に変えます。
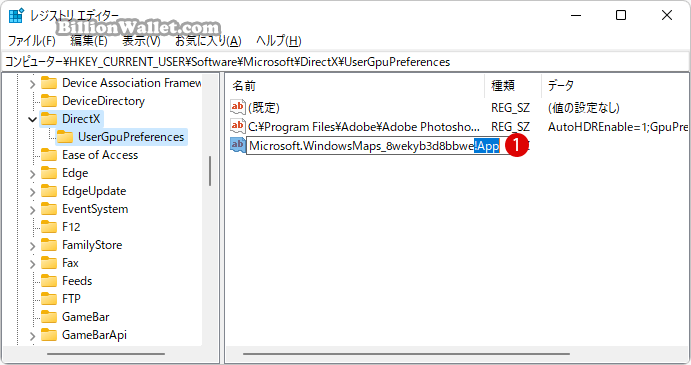
▼ 1Microsoft.WindowsMaps_8wekyb3d8bbwe!App値をダブルクリックし、文字列の編集画面にて値のデータを2GpuPreference=0;と入力し、3ボタンをクリックします。
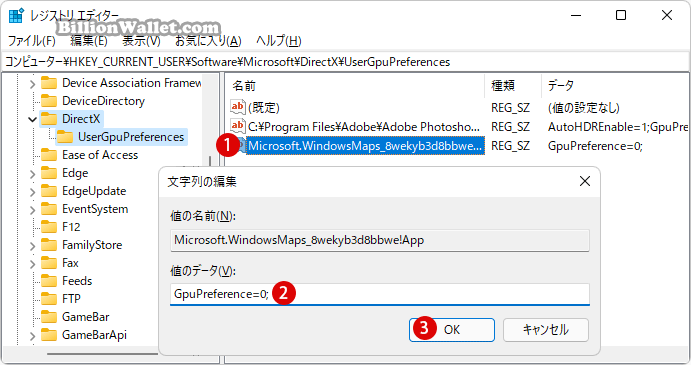
▼ 以下の設定となります。
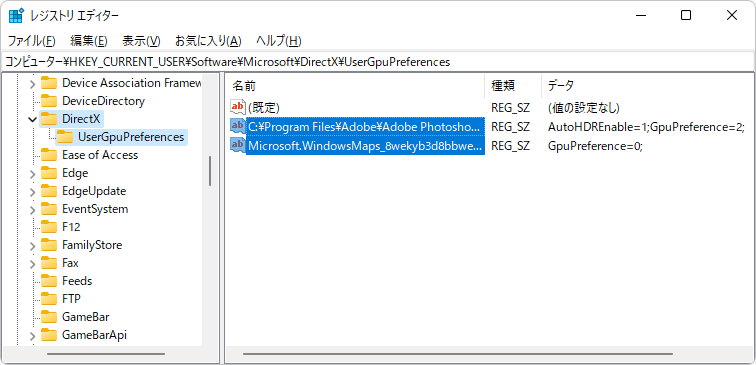
▼ 以下のグラフィックパフォーマンス設定に1Microsoft Storeアプリが追加されているのが確認できます。2ボタンをクリックします。
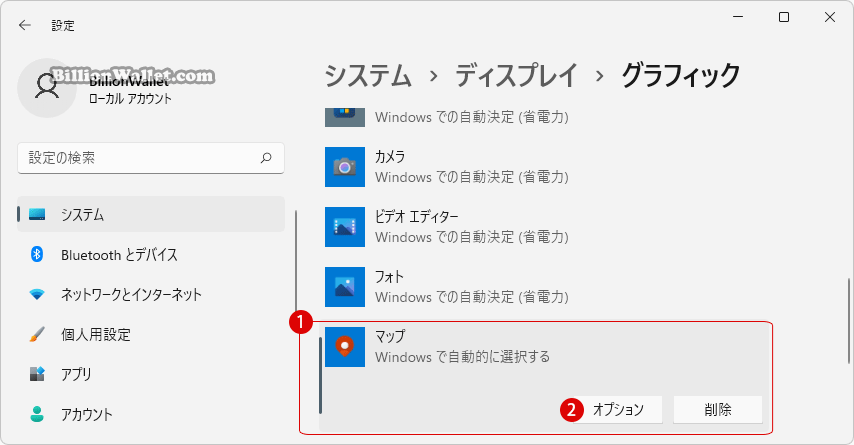
▼ レジストリ値の設定通りに1Windowsで自動的に選択するになっています。
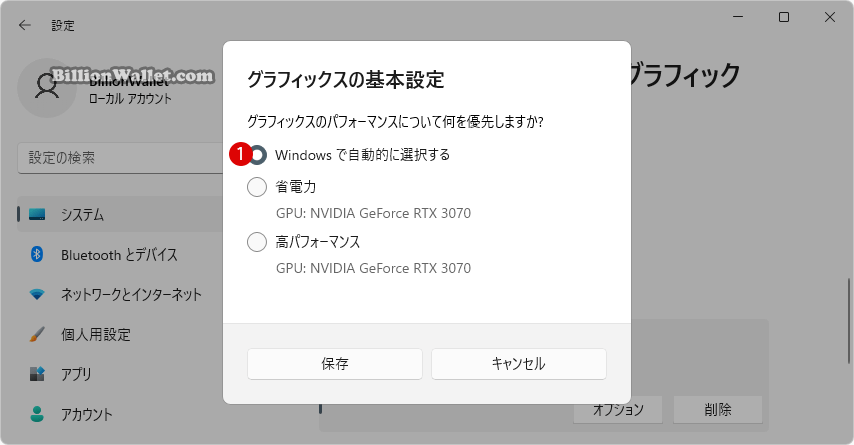
関連 POSTs
- Windows 11で半透明の選択範囲の色を変更する
- Windows 11 ファイルエクスプローラーのナビゲーションウィンドウでホームを削除する
- Windows 11で Webサイト用のアプリを有効または無効にする
- Windows 11でタスクマネージャのスタートアップページを変更する
- Windows 11のエクスプローラー ホームでクイックアクセスを削除する
- Windows 11ファイルにタグを追加して簡単に検索する
- GPUのサーマルグリスの塗り替えとサーマルパッドを交換する
- Windows 11 タスクバーを完全透明に設定する
- Windows 11 22H2をローカルアカウントでクリーンインストールする
- 外付けSSDドライブにWindows 11をインストールする
