Windows 10から、任意のアプリにグラフィックパフォーマンス(Graphics Performance)の設定を割り当てることができるようになりました。これにより、Windowsはより多くの電力を使用して、そのアプリを高性能モードで実行したり、低パフォーマンスモードでのエネルギー消費を削減したりできます。Windows 11でアプリのグラフィックパフォーマンスを設定する
| 目 次 | |
|---|---|
グラフィックパフォーマンス(Graphics Performance)
Windows 11には、内蔵GPUとスロットに差し込んで使うディスクリートGPU(外部GPU)の2つのGPUで構成されています。ゲームのようなアプリケーションの場合、ゲームのパフォーマンスを向上させるために専用のGPUを使用するように強制できます。アプリケーションが高性能のGPU使用が必要なときに外部GPUを選択できるようになります。
これは選択したプログラム、さらにはビデオゲームでよりスムーズな体験を得ることができることを意味します。または、計算能力をあまり使用しないモードを選択することで、電力を節約できます。基本的にはより自由なカスタマイズが可能になります。
ノートパソコンを持っている場合は、バッテリーの充電を最大限に活用し、すべてのアプリが過度な電力を消費しないようにすることが重要です。それでも、より多くの電力を必要とし、省エネモードで実行できないアプリがいくつかあります。
Windows 11でアプリのグラフィックパフォーマンスを設定する
▼ キーボードのキーを押してWindows設定アプリを開きます。1システム ▶ 2ディスプレイをクリックします。
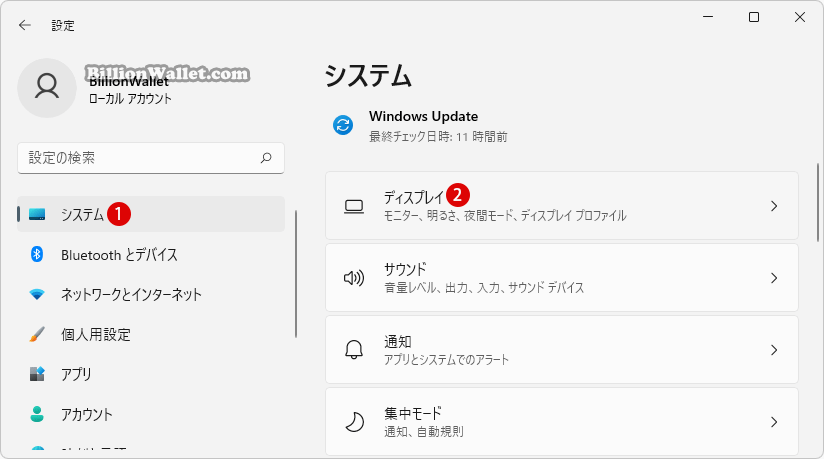
▼ 1グラフィックをクリックします。
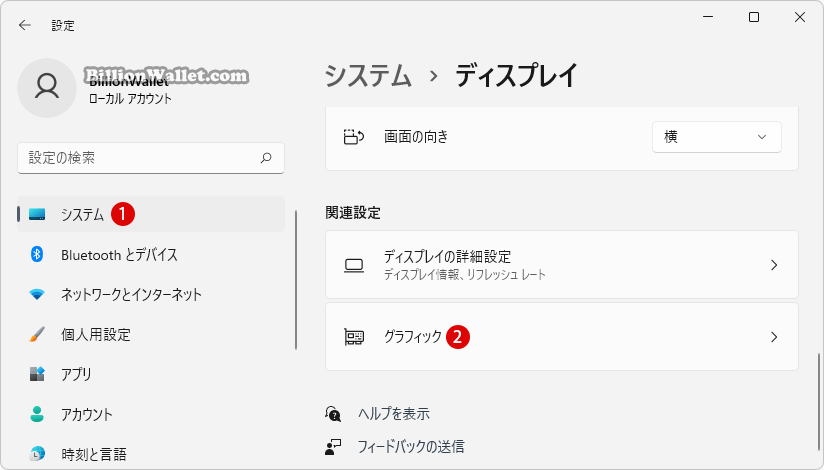
アプリのカスタムオプション
任意のアプリにグラフィックパフォーマンス設定を割り当てることで、Windowsはより多くの電力を使用し、そのアプリを高性能モードで実行したり、低パフォーマンスモードでの消費を削減したりできます。
どのアプリでも、Windowsでの自動決定、低電力、高性能など3つのグラフィックパフォーマンスモードが可能です。
▼ 《アプリを追加する》にて、登録するアプリタイプは1デスクトップアプリとMicrosoft Storeアプリの2つのアプリに分かれます。どちらかを選んだら、2ボタンをクリックしてアプリを追加します。
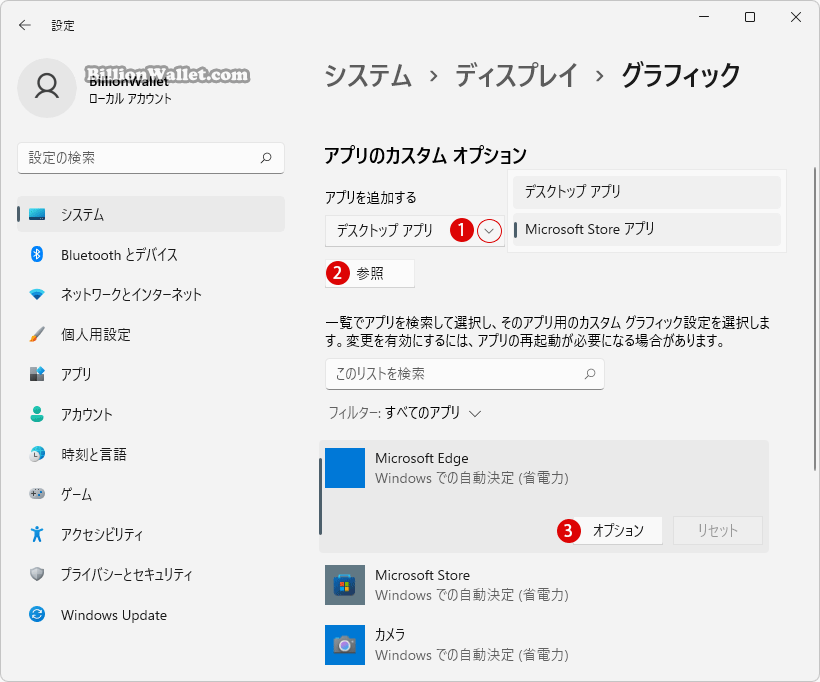
▼ 《グラフィックの基本オプション》には以下の3つあります。上記のアプリの3ボタンをクリックして変更することが可能です。
| Windowsでの自動決定(低電力) | 2Dアプリを実行している場合は内臓GPUを自動的に選択し、3Dアプリを実行している場合はディスクリートGPUを自動的に選択します。これがデフォルト設定です。 |
|---|---|
| 低電力 | 利用可能な最も省電力のGPUでアプリケーションを実行するためのリクエスト。消費電力が少ない内臓GPUを選択します。パフォーマンスは低下しますが、消費電力は少なくなります。 |
| 高パフォーマンス | 利用可能な最も高性能なGPUでアプリケーションを実行するためのリクエスト。ディスクリートGPU(discrete GPU)を選択します。これにより、パフォーマンスは向上しますが、より多くの電力を消費します。 |
以下ではデスクトップアプリとMicrosoft Storeアプリのグラフィックパフォーマンスの設定を変更する方法を説明します。
デスクトップアプリを追加する
特定のMicrosoft Storeおよびデスクトップアプリにデフォルトで使用するGPUを指定できます。設定により、アプリのパフォーマンスが向上したり、バッテリーの寿命が短くなったりする場合があります。
一般的に、省電力GPUはシステム上の統合GPUであり、高パフォーマンスGPUはディスクリートGPUまたは外部GPUです。システムにディスクリートGPUと外部GPUの両方がある場合、外部GPUは高性能GPUと見なされます。
▼ 上記で、デスクトップアプリを選択し、ボタンをクリックしたら以下のファイル選択画面が表示されます。1実行ファイルの拡張子(.exe)を確認し、2ファイルを選択したら3ボタンをクリックします。
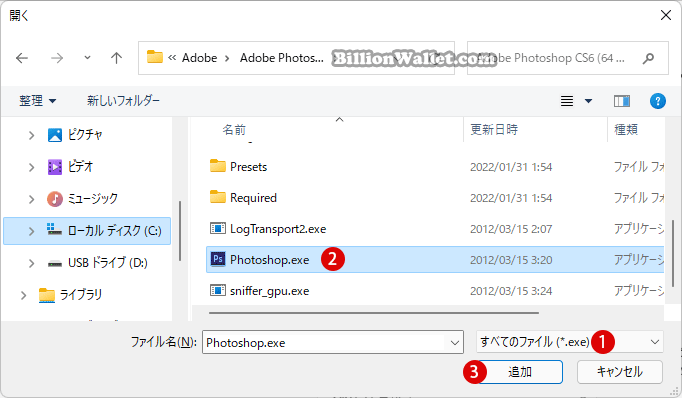
▼ 以下のように、1デスクトップアプリが追加されました。更に2ボタンをクリックします。
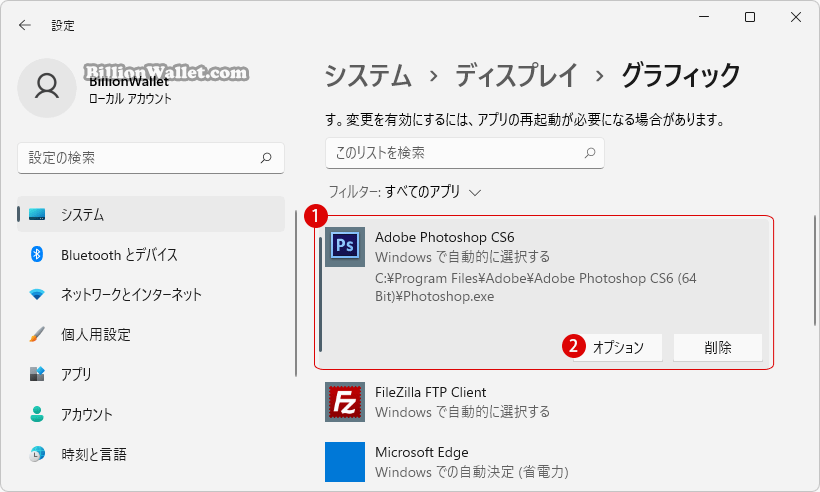
▼ 次に、アプリに対してグラフィックスのパフォーマンスのオプションを選択します。1高パフォーマンスをクリックして、2ボタンをクリックします。
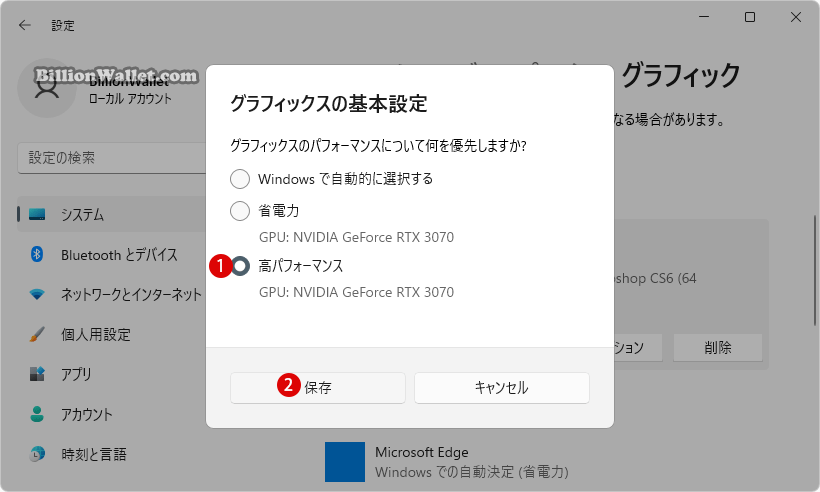
▼ アプリに1高パフォーマンスが適用されました。
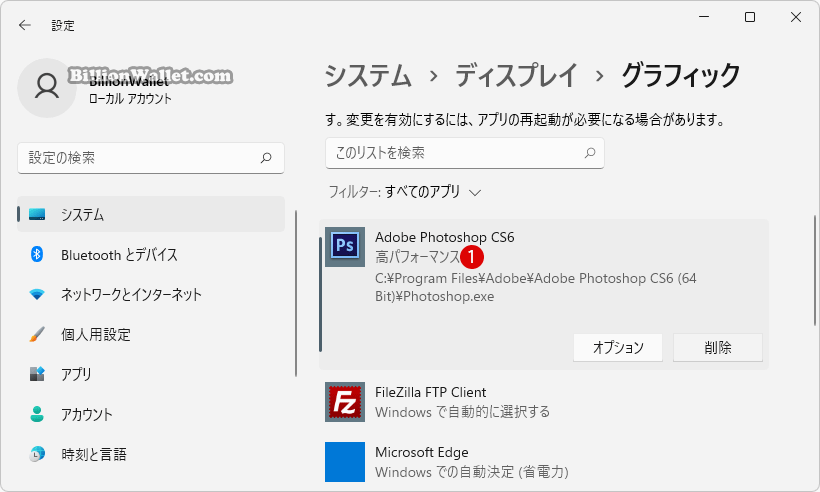
Microsoft Store アプリを追加する
▼ 多くの場合、Microsoft Storeからインストールされるユニバーサルアプリを追加できます。1Microsoft Storeアプリを選択し2ボタンを押して、3一覧からユニバーサルアプリを選択します。
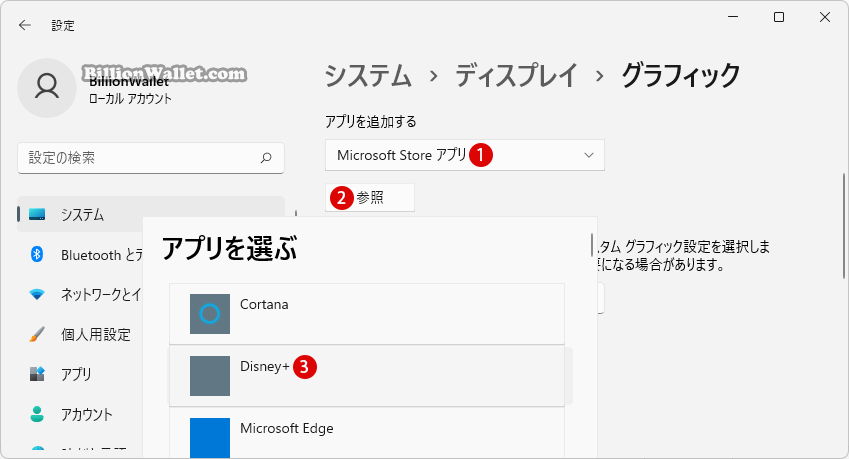
追加されたアプリを削除する
▼ アプリを除去するのは簡単です。追加されたアプリを選択し、1ボタンをクリックするだけです。

関連 POSTs
- Windows 11 タスクバーを完全透明に設定する
- Windows 11をWindows 10に戻す期間を延長する
- Windows11でPCのパフォーマンスを向上させるための対策
- Windows 11で半透明の選択範囲の色を変更する
- Google ChromeとMicrosoft EdgeでWebサイトをアプリとしてインストールする
- Windows 11ファイルにタグを追加して簡単に検索する
- GPUのサーマルグリスの塗り替えとサーマルパッドを交換する
- Windows 11 タスクバーを完全透明に設定する
- Windows 11 22H2をローカルアカウントでクリーンインストールする
- 外付けSSDドライブにWindows 11をインストールする
