Windows 11ではタスクバーに表示されているアイコンのサイズは、Windows設定アプリには、サイズを変更できるオプションはありません。幸い、レジストリ情報を操作することでタスクバーのアイコンを大きくしたり小さくしたりできます。
| 目 次 | |
|---|---|
レジストリを編集する前に
Windowsレジストリを自分で編集し、PCを再起動するだけで、タスクバーのサイズを切り替えることができるわけですが、レジストリエディタは強力なツールです。
誤用すると、システムが不安定になったり、動作しなくなったりする可能性がありますが、以下の手順で進めば、問題は発生しないはずです。それでも不安な場合は、レジストリ変更を加える前に、レジストリをバックアップすることをお勧めします。
レジストリエディターでタスクバーアイコンのサイズを調整する
▼ 以下のように、キーを押し、ファイル名を指定して実行を開きます。テキストボックスに1regeditと入力し、2ボタンをクリックします。

▼ レジストリエディタの実行を許可するかについてのユーザーアカウント制御(UAC)画面が表示されます。1ボタンをクリックします。
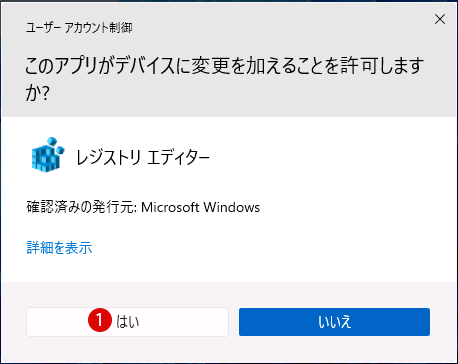
▼ レジストリエディタが起動したら、以下のキーまで移動します。万が一の場合に備えて、レジストリを変更する前にバックアップを必ず行うことをお勧めします。
コンピューター\HKEY_CURRENT_USER\Software\Microsoft\Windows\CurrentVersion\Explorer\Advanced
▼ Advancedキーの右ペインにて1マウス右クリックし、2新規 ▶ DWORD(32-ビット)値をクリックして新しい値を作成します。
▼ 1新しい値#1の名前を、2TaskbarSiに書き換えます。
アイコンのサイズに合わせて値のデータを入力する
▼ 次に、1TaskbarSi値をダブルクリックし、表示されたDWORD(32ビット)値の編集画面で、サイズに合わせて値のデータに20(小さめ), 1(規定のサイズ), 2(大きめ)のうち1つを入力し3ボタンをクリックします。これで設定完了です。
結果を確認する
上記の設定を反映させるためには、以下のFile Explorerプロセスを再起動するか、アカウントをサインアウトして再度サインインするか、PCを再起動して適用します。
▼ まず、Windowsファイルエクスプローラを開いた後に、ショートカット キーを押して、1タスクマネージャーを起動します。

▼ 次に、プロセスタブにてWindowsエクスプローラ上で1マウス右クリックし 2再起動をクリックするか3ボタンをクリックします。一瞬、PCが更新されます。
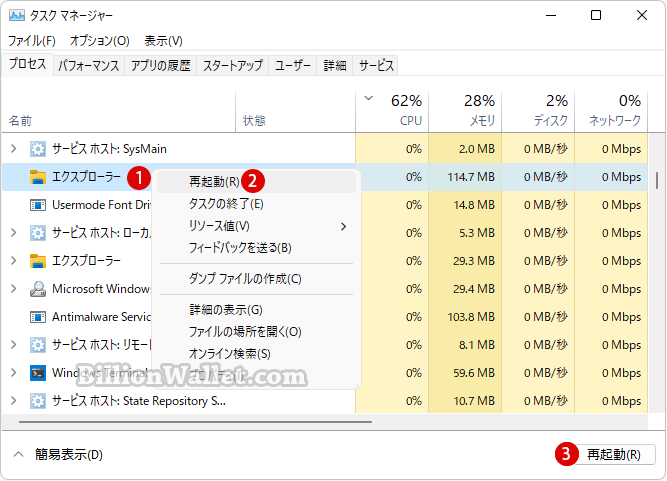
▼ 結果、入力した値のデータに合わせてサイズが表示されます。
関連 POSTs
- Windows 11 タスクバーを完全透明に設定する
- Windows 11 タスクバーにバッチファイル(BATファイル)をピン留めする
- Windows 11 タスクバーのウィジェットを無効または削除する方法
- Windows 11でタスクバーのアイコンサイズを調整する方法
- Windows 11のタスクバーのアプリ配置を左揃えに変更する方法
- Windows 11ファイルにタグを追加して簡単に検索する
 タグ(Tag)は、ファイルの関連事項を説明するファイルに添付されたキーワードです。Windows 11でファイ… 続きを読む »
タグ(Tag)は、ファイルの関連事項を説明するファイルに添付されたキーワードです。Windows 11でファイ… 続きを読む » - GPUのサーマルグリスの塗り替えとサーマルパッドを交換する
 画像や動画編集はもちろん、スムーズにゲームをプレイするには高性能のグラフィックカード(ビデオカード)が必要とな… 続きを読む »
画像や動画編集はもちろん、スムーズにゲームをプレイするには高性能のグラフィックカード(ビデオカード)が必要とな… 続きを読む » - Windows 11 タスクバーを完全透明に設定する
 Windows 11は、いくつかの点で以前のバージョンのWindowsとは異なります。Windows 10と同… 続きを読む »
Windows 11は、いくつかの点で以前のバージョンのWindowsとは異なります。Windows 10と同… 続きを読む » - Windows 11 22H2をローカルアカウントでクリーンインストールする
 Microsoft社はWindowsのインストール時に、Microsoftアカウントでログインするようにお勧め… 続きを読む »
Microsoft社はWindowsのインストール時に、Microsoftアカウントでログインするようにお勧め… 続きを読む » - 外付けSSDドライブにWindows 11をインストールする
 外付けハードドライブにWindowsをインストールすることは、内蔵ハードドライブにインストールするのとは少し異… 続きを読む »
外付けハードドライブにWindowsをインストールすることは、内蔵ハードドライブにインストールするのとは少し異… 続きを読む »
