共有PCに異なるアカウントを設定すると、複数のユーザーが同じデバイスを使用できると同時に、全員に独自のサインイン情報を提供し、さらに独自のファイルやブラウザーのお気に入り、デスクトップ設定にアクセスできます。
Windowsアカウントにはローカルユーザーアカウント(オフラインアカウント)またはMicrosoftアカウントの2種類があります。
| 목차 | |
|---|---|
PCに使用されていない、または不要になったユーザーアカウントがある場合は、削除することで完全に削除できます。このチュートリアルでは、ローカルユーザーアカウントをWindows 11から削除する方法を紹介します。
ユーザーアカウントを削除するには、管理者としてサインインする必要があります。現在サインインしているユーザーアカウントを削除することはできません。最初にユーザーをサインアウトする必要があります。
Windows設定でユーザーアカウントを削除する
▼ > > 1アカウントの順にクリックします。またはショートカットキーを押して設定を開きます。以下のところまでたどり着きます。右側の2家族とその他のユーザーをクリックします。
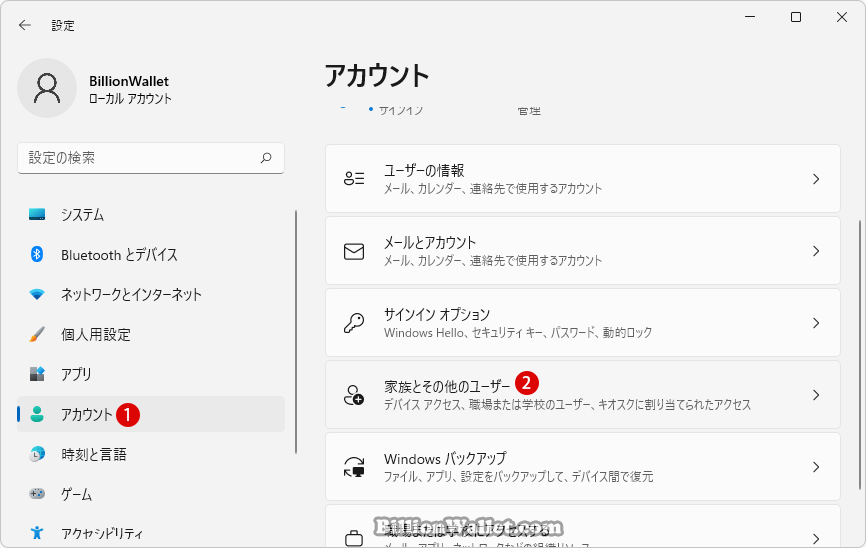
▼ 削除したい1ローカルアカウント(標準ユーザー)を選択し、《アカウントとデータ》の2ボタンをクリックします。
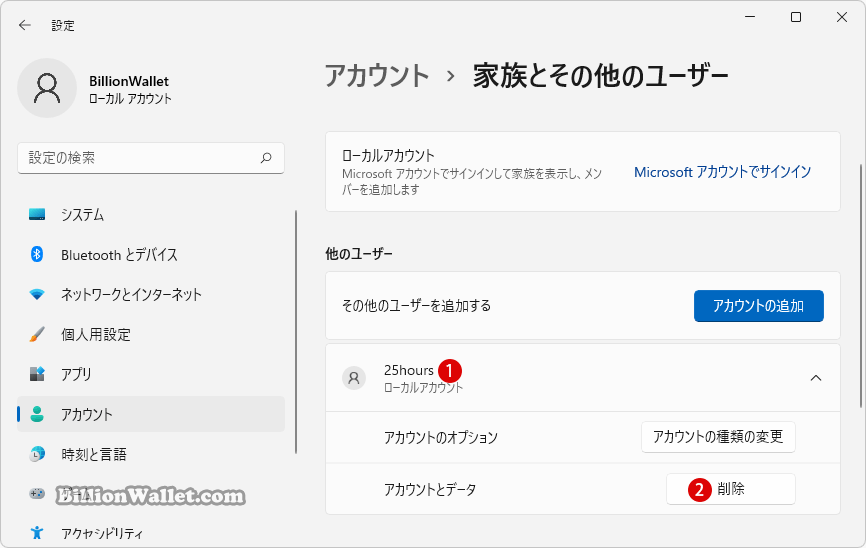
▼ 以下の内容をよく読んで問題なければ、1ボタンをクリックします。これでアカウントが削除されます。
このユーザーのアカウントを削除すると、このユーザーのデスクトップの項目、ダウンロードしたもの、ドキュメント、写真、ミュージック、その他のファイルなどのデータがこのPCから削除されます。このデータがまだバックアップまたは別の場所(別のPCなど)に保存されていない場合、データあ失われます。
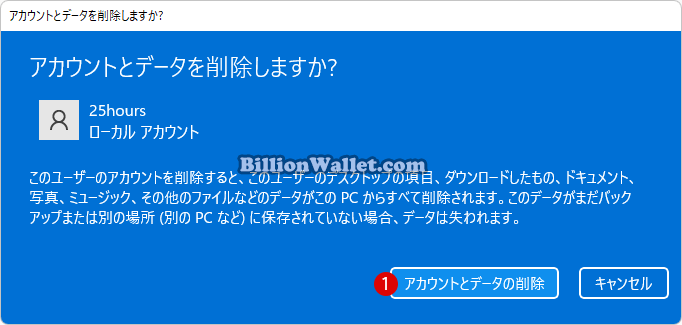
コントロールパネルでユーザーアカウントを削除する
▼ 以下のようにキーを押し、ファイル名を指定して実行ウィンドウを開いて、テキストボックスに1controlまたはC:\Windows\System32\control.exeと入力し、2ボタンをクリックします。
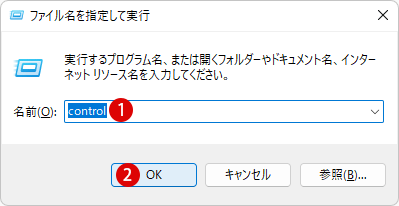
▼ 以下のコントロールパネルウィンドウが表示されます。1ユーザーアカウントをクリックします。
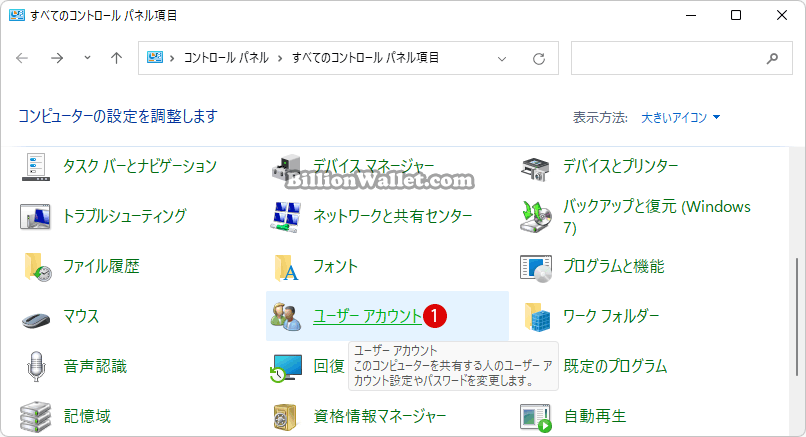
▼ ユーザーアカウントの変更にて1別のアカウントの管理をクリックします。
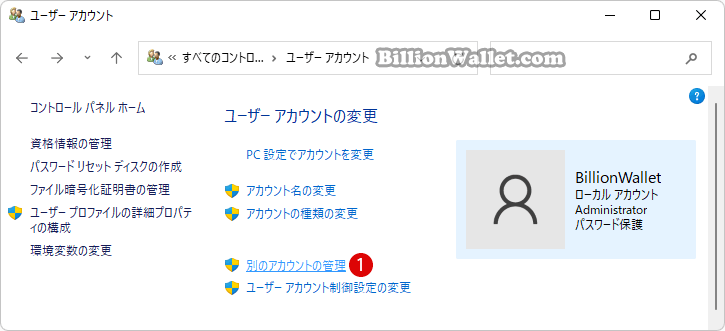
▼ 削除の対象となるユーザーアカウント、以下では1標準ユーザーの《25hours》を選択します。
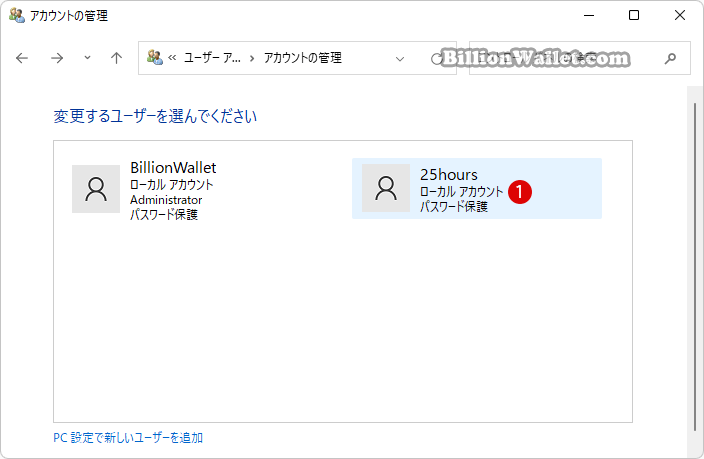
▼ 基本、ユーザーアカウントの変更には4項目があります。ここでは1アカウントの削除で不要なユーザーアカウントを削除します。

▼ 以下の内容を確認して問題なければ、 1ボタンをクリックします。
ユーザーアカウントを削除する前に、ユーザーアカウントのデスクトップと[ドキュメント]、[お気に入り]、[ミュージック]、[ピクチャ]および[ビデオ]フォルダーの内容を”ユーザー名”というデスクトップの新しいフォルダーに保存できます。ただし、ユーザーアカウントの電子メールメッセージやそのほかの設定は保存できません。

▼ 上記と同様に、アカウント削除で問題なければ、今度は1ボタンをクリックします。
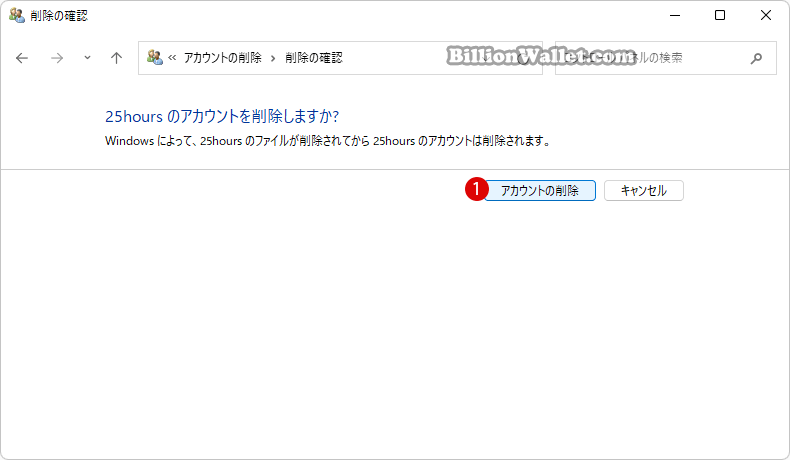
▼ これで標準ユーザーの《25hours》は削除されました。
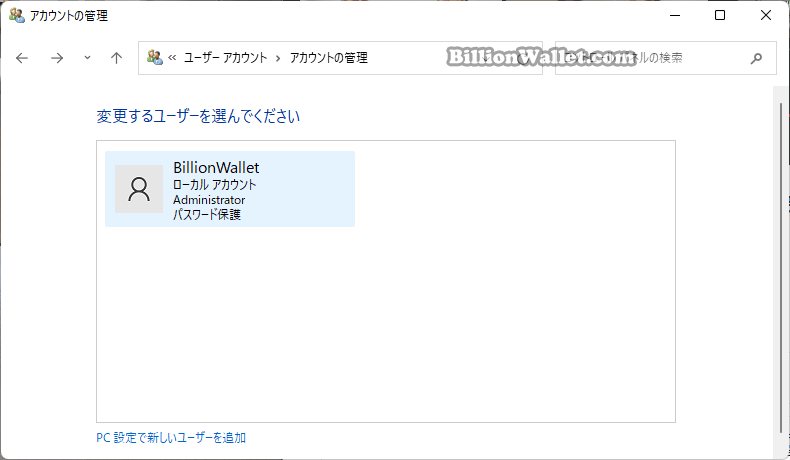
ローカルユーザーとグループのユーザーアカウントを削除する
ローカルユーザーとグループ(Local Users and Groups)は、単一のローカルコンピューターまたはリモートコンピューターを管理するために使用できる管理ツールのコレクションであるコンピューター管理にあります。
ローカルユーザーとグループを使用して、コンピューターにローカルに保存されているユーザーアカウントとグループを保護および管理できます。ローカルユーザーまたはグループアカウントには、特定のコンピューターとそのコンピューターでのみアクセス許可と権限を割り当てることができます。
▼ キーを押し、ファイル名を指定して実行を開きます。テキストボックスに1lusrmgr.mscと入力し、2ボタンをクリックします。
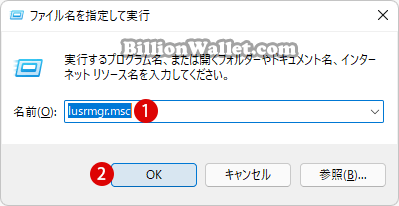
▼ 左ペインの1ユーザーを選択し、表示されているアカウントの削除したい2ユーザーアカウント(標準ユーザー)を選択してマウス右クリックし、3削除を選択します。または右端のユーザー ▶ 4ユーザーアカウント(標準ユーザー) ▶ 5削除をクリック/タップします。
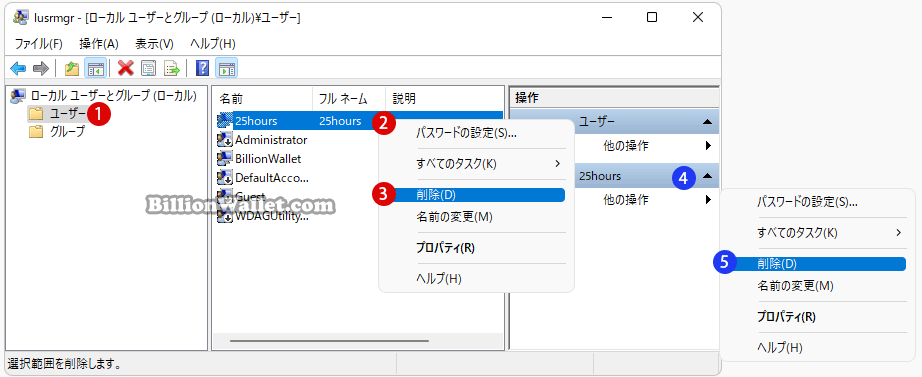
▼ 以下の内容をよく読んで問題なければ、1ボタンをクリックします。これでアカウントが削除されます。
各ユーザーアカウントにはユーザー名に加えて一意の識別子が存在します。ユーザーアカウントを削除するとその識別子も削除され、同じユーザー名で新たにアカウントを作成しても、その識別子は復元できません。そのため、ユーザーが現在アクセス許可を持つリソースにアクセスできなくなる可能性があります。
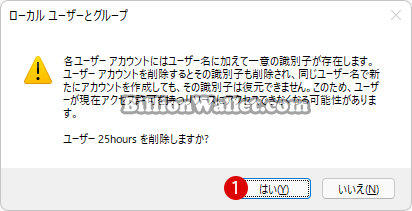
▼ 標準ユーザーのアカウントが削除されているのが確認できます。
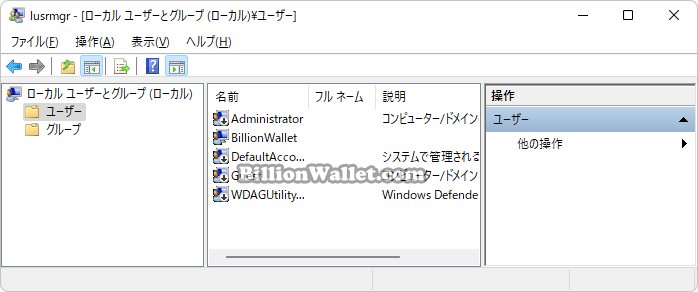
Netplwizでユーザーアカウントを削除する
netplwiz.exeは、管理者がユーザーとグループを追加または削除できるようにするWindowsユーティリティです。netplwizは、パスワードを入力しなくてもアカウントにログインできるWindowsの自動ログイン時によく使われています。
▼ キーを押し、ファイル名を指定して実行を開きます。テキストボックスに1netplwiz.exeと入力し、2ボタンをクリックします。
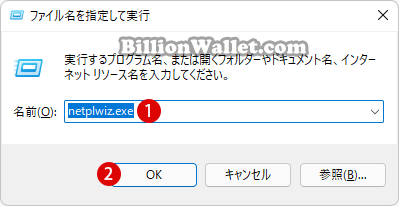
▼ ユーザーアカウント画面にて、削除したい1ローカルアカウントを選択し、2ボタンをクリックします。
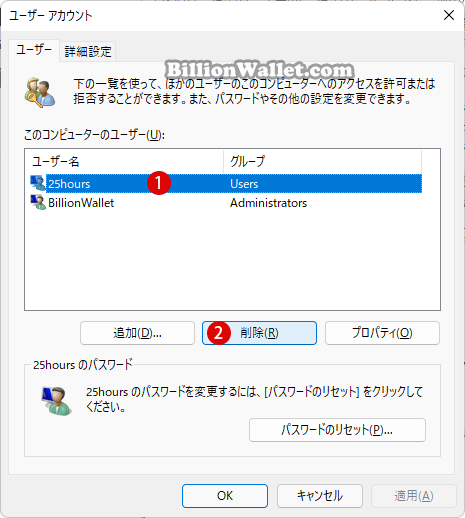
▼ アカウントを削除しても問題なければ、1ボタンをクリックします。これでアカウントは削除されました。
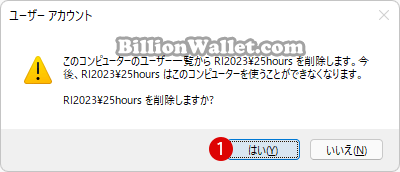
Windows PowerShellでユーザーアカウントを削除する
▼ Windowsターミナル(管理者)を開き、Windows PowerShellを選択します。以下の1コマンドを実行します。2アカウントが表示されます。その中で標準ユーザー《25hours》を削除対象にします。
Get-LocalUser
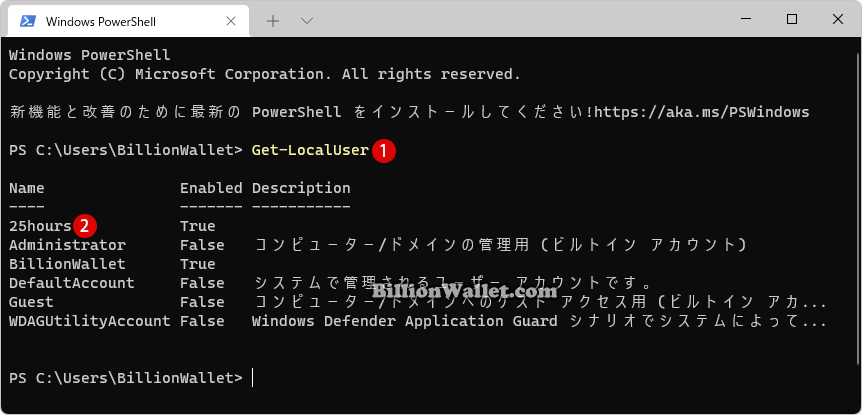
▼ 以下の1アカウント削除のコマンドを実行します。しかし2アクセスが拒否されましたとエラーメッセージが表示されます。これは、アカウント削除時は必ず管理者権限で行う必要がありますが、ここでは管理者権限がないアカウントで操作を行ったからです。
Remove-LocalUser -Name “ユーザー名”
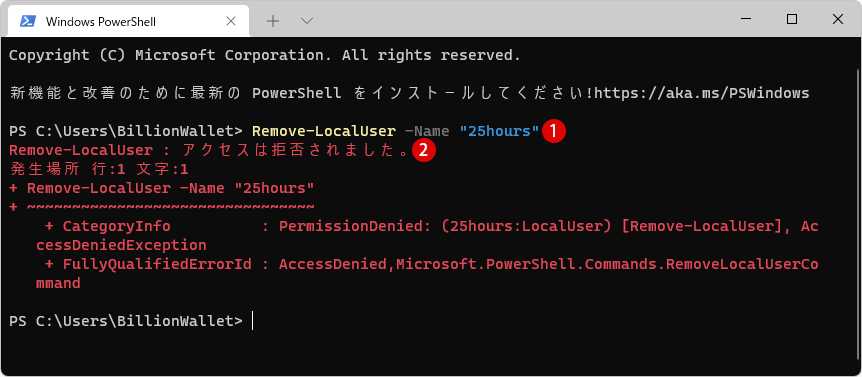
▼ 再度、1管理者権限でWindows PowerShellを立ち上げて2削除コマンドを実行します。これで正常にアカウントが削除されるはずです。
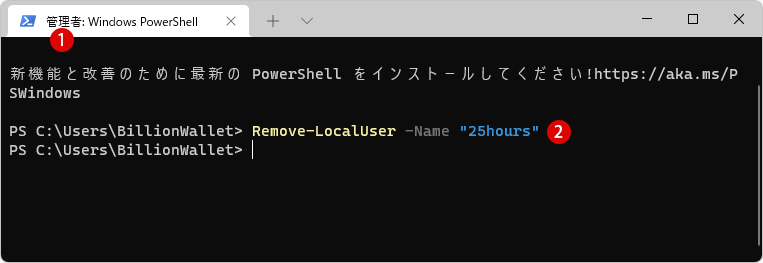
コマンドプロンプトでユーザーアカウントを削除する
net userコマンドは、Windowsのユーザーアカウントを作成および変更することができます。コマンドライン スイッチを指定せずにこのコマンドを使用すると、ユーザーアカウントの一覧が表示されます。ユーザー アカウント情報はユーザーアカウントのデータベースに格納されます。
Windows PowerShellまたはコマンドプロンプト上でnet userコマンドを使いますと、上記のユーザーアカウントの作成や削除、パスワードの設定や変更などが簡単に素早くできます。
▼ 以下のように1net userコマンドを入力し、キーを押します。表示されたアカウントのうち、ここでは2ローカルアカウントの《25hours》を削除対象にします。
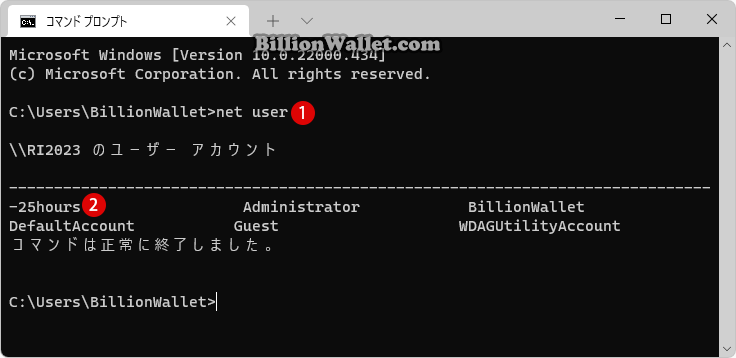
▼ 以下の1削除コマンドを入力し、キーを押します。しかし、2アクセスが拒否されましたとエラーメッセージが表示されます。これは、アカウント削除時は必ず管理者権限で行う必要がありますが、ここでは管理者権限がないアカウントで操作を行ったからです。
1net user “ユーザー名” /delete

▼ 再度、1管理者権限でコマンドプロンプトを立ち上げて2削除コマンドを実行します。これで正常にアカウントが削除されるはずです。
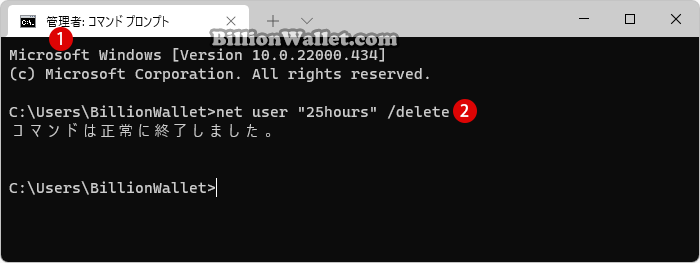
関連 POSTs

Windowsでは通常新しいユーザーアカウントを作成するには、以下のWindowsの設定 > アカウントから行います。1家族とその他のユーザータブをクリックし….
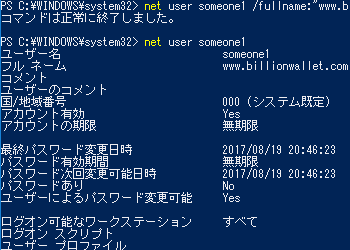
管理者はnet userコマンドを使ってコマンドプロンプトまたはWindows PowerShellからWindowsオペレーティングシステムで…
- Windows 11 22H2をローカルアカウントでクリーンインストールする
 Microsoft社はWindowsのインストール時に、Microsoftアカウントでログインするようにお勧め… 続きを読む »
Microsoft社はWindowsのインストール時に、Microsoftアカウントでログインするようにお勧め… 続きを読む » - Windows 11のシステム表示言語を変更する方法
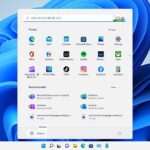 複数のユーザーアカウントが1台のPCを共有している場合、たとえば家族間でWindowsを共有する場合は、ユーザ… 続きを読む »
複数のユーザーアカウントが1台のPCを共有している場合、たとえば家族間でWindowsを共有する場合は、ユーザ… 続きを読む » - Windows 11 ユーザーアカウント制御(UAC)のユーザー名を非表示にする
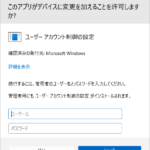 複数のユーザーが1台のPCを共有する場合、管理者権限を持つユーザー以外に標準ユーザーアカウントがあります。標準… 続きを読む »
複数のユーザーが1台のPCを共有する場合、管理者権限を持つユーザー以外に標準ユーザーアカウントがあります。標準… 続きを読む » - Windows 11 レジストリエディタでPCのロック機能を無効にする方法
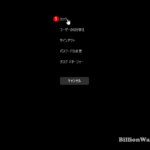 PC作業を暫く行わない場合、PCから離れる必要があり、サインアウトまたはシャットダウンしてすべてが閉じられるこ… 続きを読む »
PC作業を暫く行わない場合、PCから離れる必要があり、サインアウトまたはシャットダウンしてすべてが閉じられるこ… 続きを読む » - Windows 11でユーザーアカウントを削除する方法
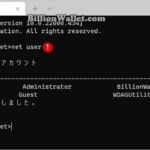 共有PCに異なるアカウントを設定すると、複数のユーザーが同じデバイスを使用できると同時に、全員に独自のサインイ… 続きを読む »
共有PCに異なるアカウントを設定すると、複数のユーザーが同じデバイスを使用できると同時に、全員に独自のサインイ… 続きを読む »
- Windows 11ファイルにタグを追加して簡単に検索する
 タグ(Tag)は、ファイルの関連事項を説明するファイルに添付されたキーワードです。Windows 11でファイ… 続きを読む »
タグ(Tag)は、ファイルの関連事項を説明するファイルに添付されたキーワードです。Windows 11でファイ… 続きを読む » - GPUのサーマルグリスの塗り替えとサーマルパッドを交換する
 画像や動画編集はもちろん、スムーズにゲームをプレイするには高性能のグラフィックカード(ビデオカード)が必要とな… 続きを読む »
画像や動画編集はもちろん、スムーズにゲームをプレイするには高性能のグラフィックカード(ビデオカード)が必要とな… 続きを読む » - Windows 11 タスクバーを完全透明に設定する
 Windows 11は、いくつかの点で以前のバージョンのWindowsとは異なります。Windows 10と同… 続きを読む »
Windows 11は、いくつかの点で以前のバージョンのWindowsとは異なります。Windows 10と同… 続きを読む » - Windows 11 22H2をローカルアカウントでクリーンインストールする
 Microsoft社はWindowsのインストール時に、Microsoftアカウントでログインするようにお勧め… 続きを読む »
Microsoft社はWindowsのインストール時に、Microsoftアカウントでログインするようにお勧め… 続きを読む » - 外付けSSDドライブにWindows 11をインストールする
 外付けハードドライブにWindowsをインストールすることは、内蔵ハードドライブにインストールするのとは少し異… 続きを読む »
外付けハードドライブにWindowsをインストールすることは、内蔵ハードドライブにインストールするのとは少し異… 続きを読む »

