デバイスの検索は、Windows PC デバイスを紛失したり盗まれたりした場合に、そのデバイスを見つけるのに役立つ機能です。この機能を使用するには、Microsoftアカウントを使用してWindowsデバイスにサインインし、そのデバイスの管理者であることを認証する必要があります。
| 目 次 | |
|---|---|
この機能は、デバイス上の他のユーザーがアプリの位置情報設定をオフにしている場合でも、デバイスの位置情報サービスがオンになっている場合は機能します。Microsoftでデバイスをオンラインで検索しようとすると、ユーザーが使用しているデバイスの通知領域に通知が表示されます。
デバイスの検索
▼ デバイスの検索を利用するにはMcrosoftアカウントでサインインする必要があります。以下のようにローカルアカウントの場合は、1Mcrosoftアカウントに切り替えてから利用できます。
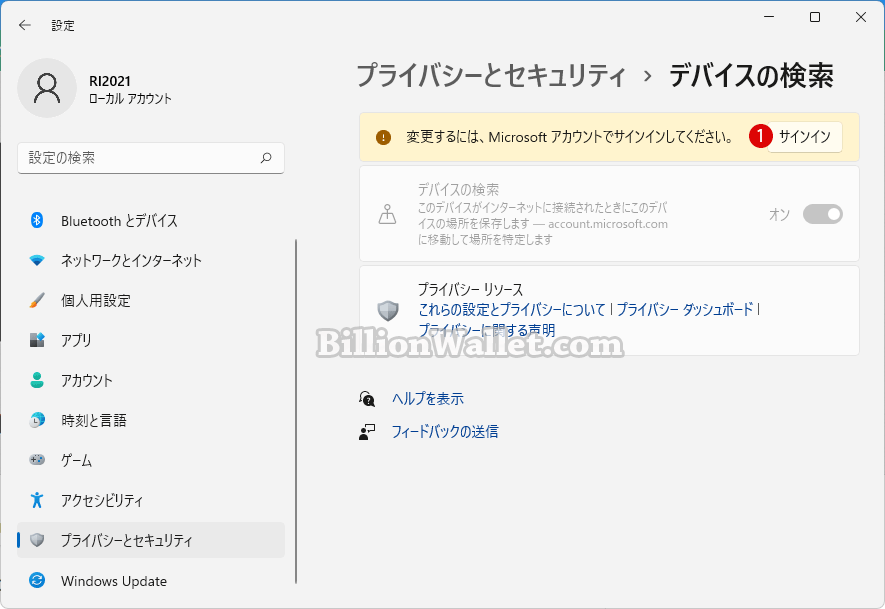
▼ デバイスの検索をキーボードショートカット を使って設定アプリを開きます。設定アプリにて左側の1プライバシーとセキュリティを開き、右側の2デバイスの検索をクリックします。
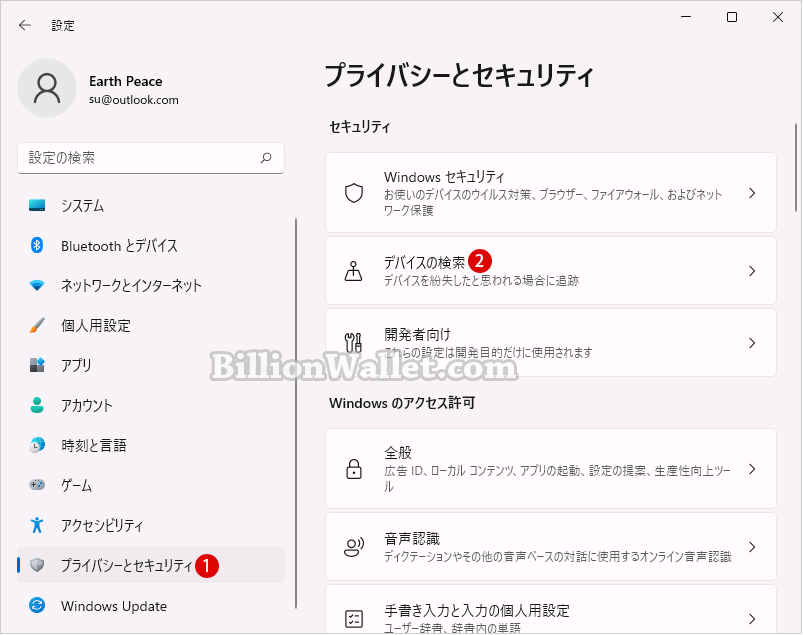
▼ 以下のデバイスの検索がデフォルトで1 オンになっています。デバイスの検索がオンになっている場合、インターネットに接続している間、デバイスは定期的にその場所を自動的に更新します。
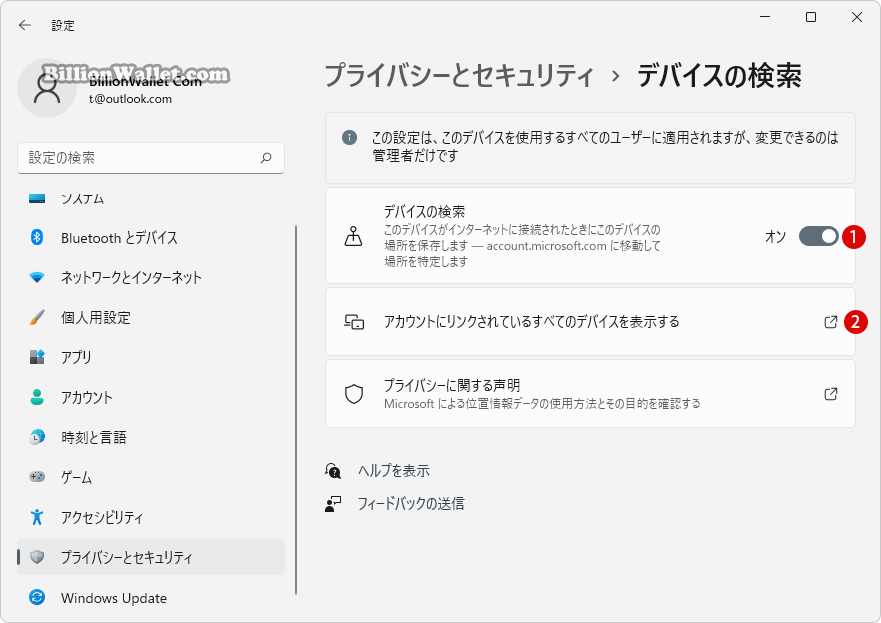
レジストリエディターでデバイスを検索するを有効または無効にする
▼ 以下のように、キーを押し、ファイル名を指定して実行を開きます。テキストボックスに1regeditと入力し、2ボタンをクリックします。

▼ レジストリエディタの実行を許可するかについてのユーザーアカウント制御(UAC)画面が表示されます。1ボタンをクリックします。

▼ レジストリエディタが起動したら、以下のキーまで移動します。万が一の場合に備えて、レジストリを変更する前にバックアップを必ず行うことをお勧めします。
コンピューター\HKEY_LOCAL_MACHINE\SOFTWARE\Policies\Microsoft
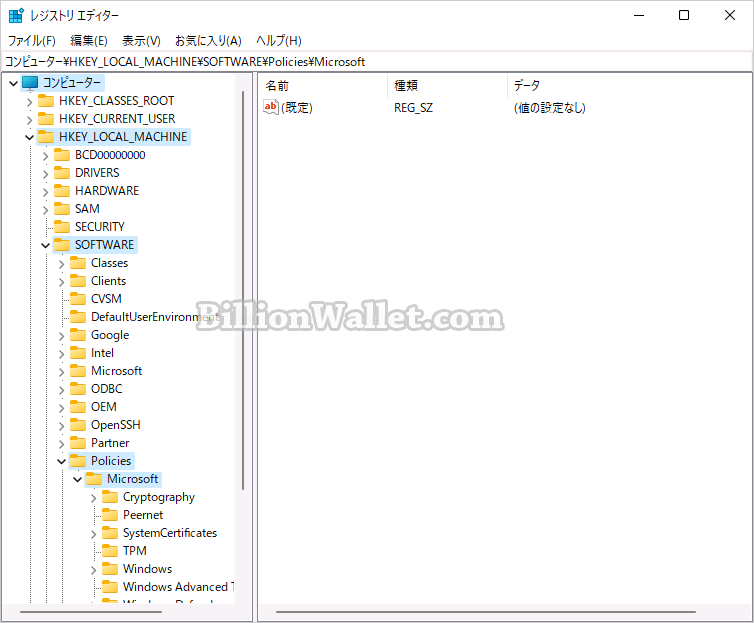
新しいキーを作成する
▼ まずデバイスの検索を無効にするために新しいキーを作成します。1Microsoftキー上でマウス右クリックし、2新規 
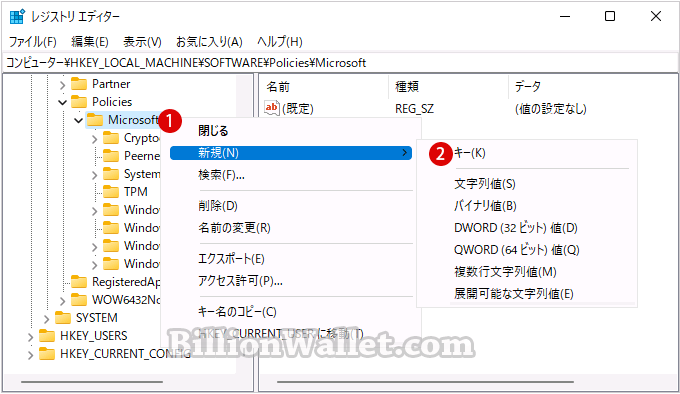
▼ 1新しいキー#1が作成されます。名前を2FindMyDeviceに書き換えます。
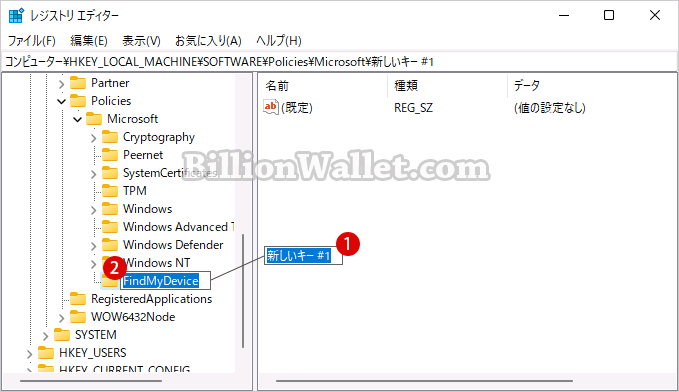
新しい値を作成する
▼ 今度は新しい値を作成します。FindMyDeviceの右ペインにて1マウス右クリックし、2新規 
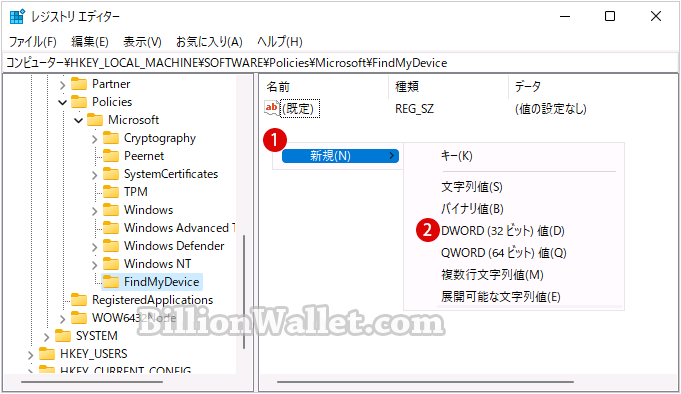
▼ 1新しい値の名前を、2AllowFindMyDeviceに書き換えます。3値のデータがデフォルトで0になっているのでそのままに終了します。これでデバイスの検索は オフ(無効)になります。
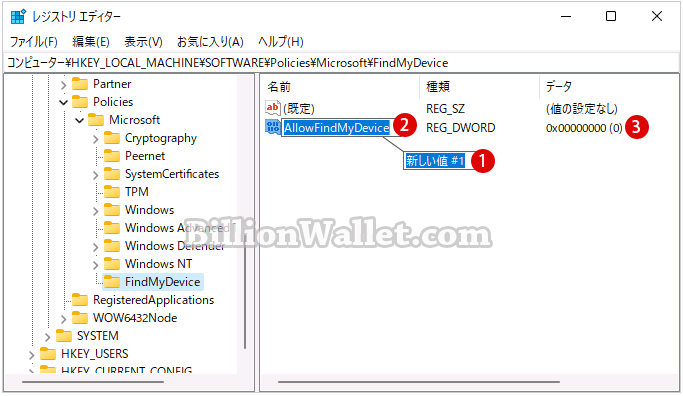
結果を確認する
▼ 結果、以下のようにこれらの設定はシステム管理者によって管理されています。とお知らせメッセージが表示されます。更に1デバイスの検索項目がグレーアウトになってトグルスイッチも オフになったままでオンに変更することはできません。
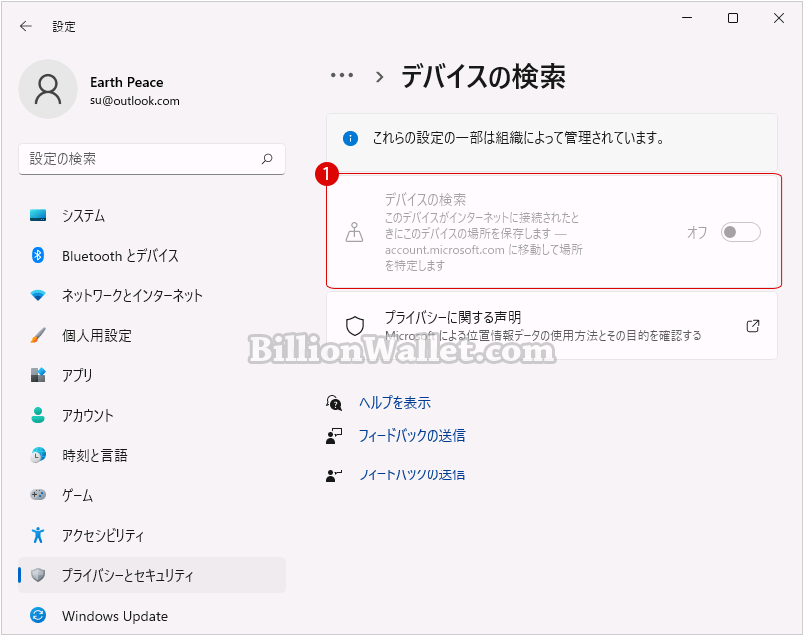
デバイスの検索を元に戻す
▼ デバイスの検索の機能を元に戻す(オン)には、1FindMyDeviceキーを選択しキーを押します。2をクリックして削除します。これで本来通りに機能することになります。
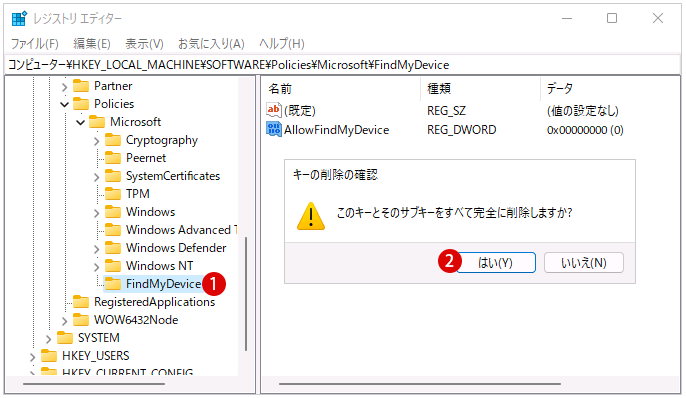
関連 POSTs
- Windows 11ファイルにタグを追加して簡単に検索する
 タグ(Tag)は、ファイルの関連事項を説明するファイルに添付されたキーワードです。Windows 11でファイ… 続きを読む »
タグ(Tag)は、ファイルの関連事項を説明するファイルに添付されたキーワードです。Windows 11でファイ… 続きを読む » - GPUのサーマルグリスの塗り替えとサーマルパッドを交換する
 画像や動画編集はもちろん、スムーズにゲームをプレイするには高性能のグラフィックカード(ビデオカード)が必要とな… 続きを読む »
画像や動画編集はもちろん、スムーズにゲームをプレイするには高性能のグラフィックカード(ビデオカード)が必要とな… 続きを読む » - Windows 11 タスクバーを完全透明に設定する
 Windows 11は、いくつかの点で以前のバージョンのWindowsとは異なります。Windows 10と同… 続きを読む »
Windows 11は、いくつかの点で以前のバージョンのWindowsとは異なります。Windows 10と同… 続きを読む » - Windows 11 22H2をローカルアカウントでクリーンインストールする
 Microsoft社はWindowsのインストール時に、Microsoftアカウントでログインするようにお勧め… 続きを読む »
Microsoft社はWindowsのインストール時に、Microsoftアカウントでログインするようにお勧め… 続きを読む » - 外付けSSDドライブにWindows 11をインストールする
 外付けハードドライブにWindowsをインストールすることは、内蔵ハードドライブにインストールするのとは少し異… 続きを読む »
外付けハードドライブにWindowsをインストールすることは、内蔵ハードドライブにインストールするのとは少し異… 続きを読む »
