通常Windowsのログインは、サインイン画面上で対象のアカウントに対し、パスワードや画像パスワード、PIN、顔認識、または指紋 – Windows Hello – などサインインオプションを使用してログインします。
さらにMicrosoftアカウントでログインする場合は、Microsoftサーバーに保存されているパスワードを入力します。パスワードを変更するにはMicrosoftオンライン《account.microsoft.com》にアクセスしにてパスワードのセキュリティにて変更を行います。
| 目 次 | |
|---|---|
Microsoftアカウントの場合はパスワードの代わりにPINでログインすることも可能です。以下ではPINとパスワードの両方を忘れてしまい、ログインが出来なくなった特にパスワードをリセットする方法を紹介します。
PINとパスワードを忘れた
Microsoftアカウントで、PINを忘れた場合は、Microsoftアカウントのパスワードを入力して認証してログインします。その後、アカウント設定からPINを削除または変更することができます。
▼ Microsoftアカウントでのサインイン画面上で、入力したPIN(またはパスワード)が間違っている場合には、1PINが正しくありません。入力し直してくださいと以下のメッセージが表示されます。ボタンをクリックします。
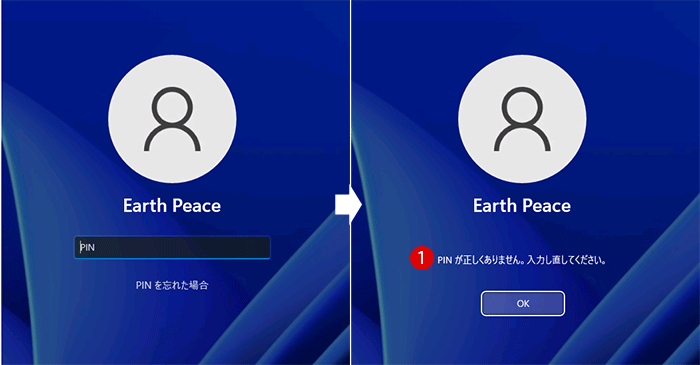
▼ ここからはMicrosoftアカウントのパスワードまたはPINのリセット準備に入ります。以下の1PINを忘れた場合をクリックします。

一時使用コードでPINをリセットする
▼ 1現在使用中のMicrosoftアカウントのメールに対して2本認認証用として登録したメールアドレス先に確認コードを送信するので、まず正しいメールアドレスを入力したら3ボタンをクリックします。

▼ 17桁の一時使用コードが入っている以下のメールが届きます。これをコピーするかメモしておきます。
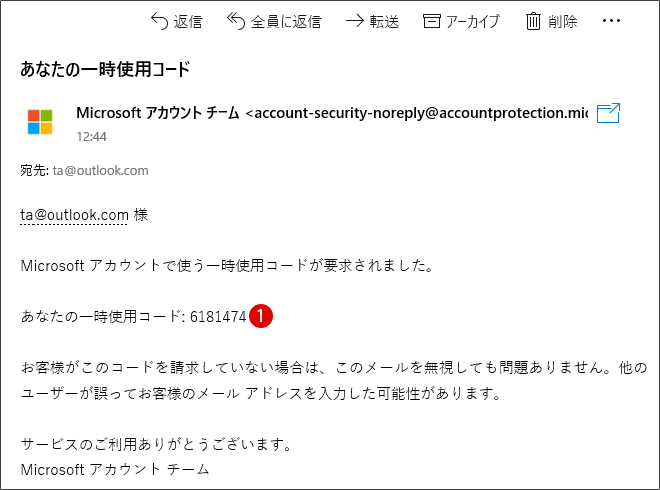
▼ 以下のコードの入力欄に17桁のコードを入れたら2ボタンをクリックします。
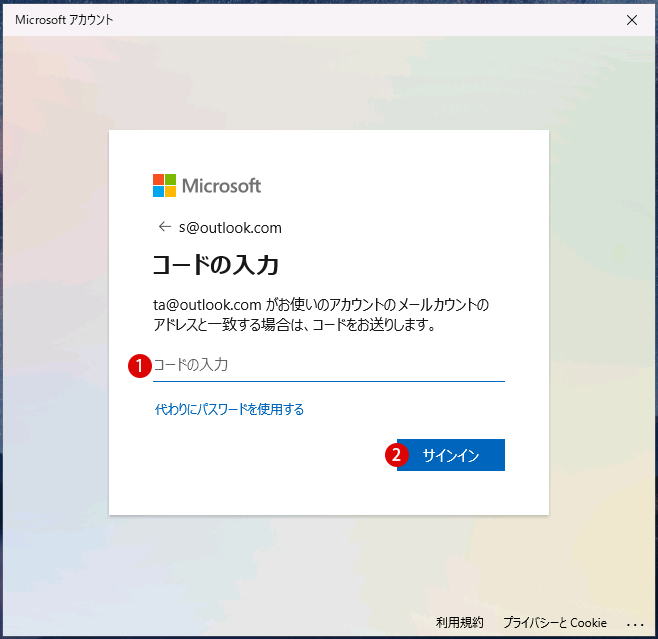
▼ 以下のPINに関する文章をよく読んたら、1ボタンをクリックします。
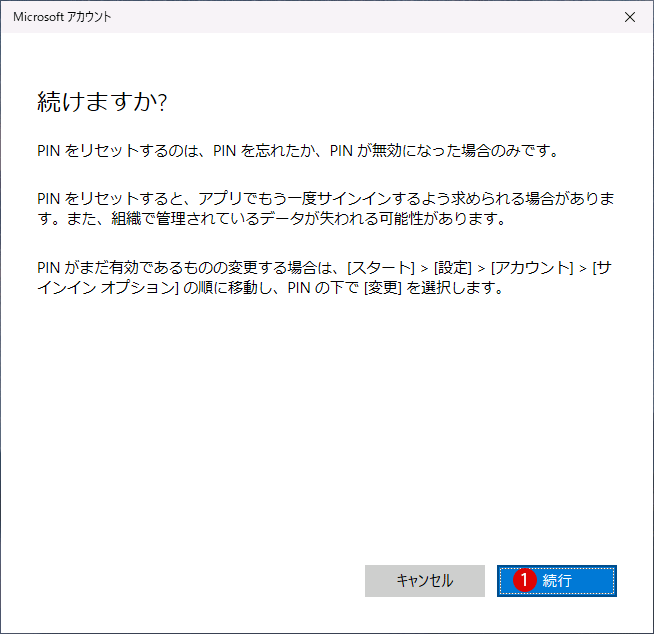
▼ PINのセットアップ画面が表示されます。1新しいPIN(確認)を決めたら3ボタンをクリックします。複雑なPINを作成する場合は、2英字と記号を含めるにチェックします。
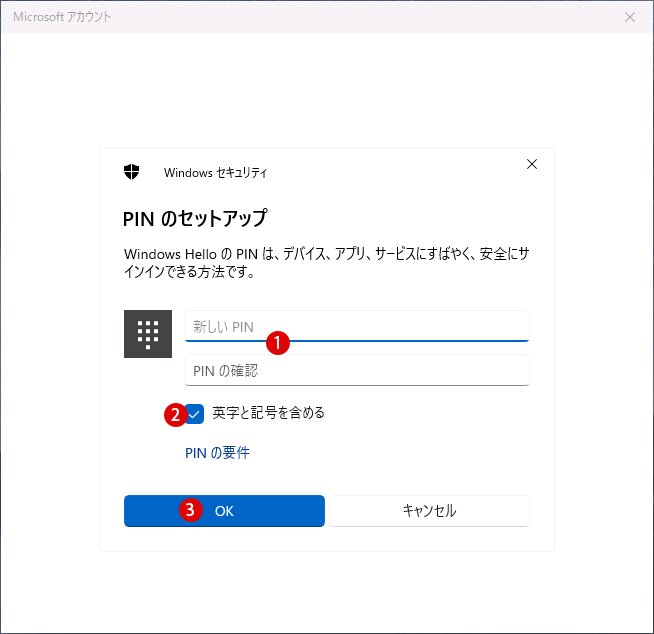
▼ これでWindows 11にログインが出来ました。
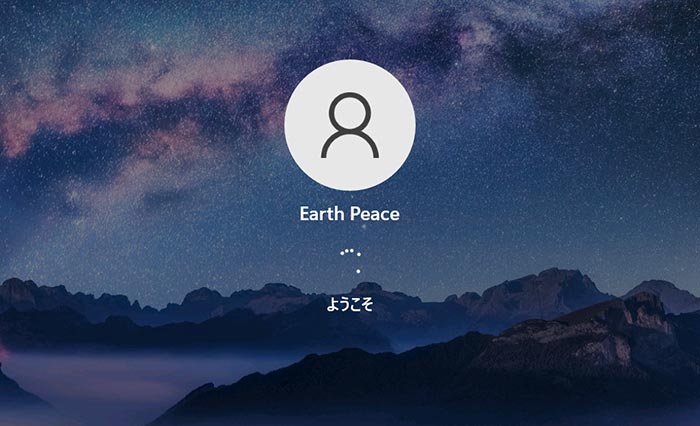
セキュリティコードでパスワードをリセットする
▼ PINを忘れてパスワードもわからない場合は、パスワードをリセットする方法でWindowsにログインすることができます。以下の1代わりにパスワードを使用するをクリックします。
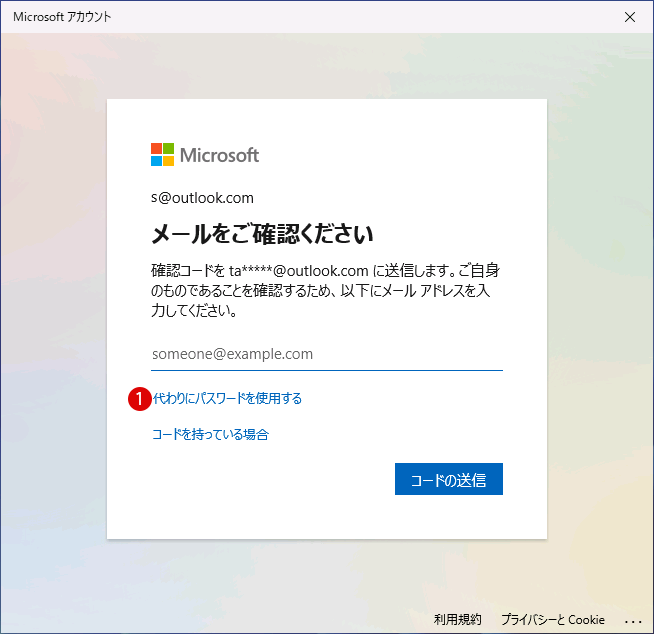
▼ PINを忘れても幸いにも1Microsoftアカウントのパスワードが分かる場合は、以下に2パスワードを入力することでログインが出来ますが、3正しいパスワードが分からない場合は、最終手段としてパスワードをリセットさせるしかありません。以下の4パスワードを忘れた場合をクリックします。
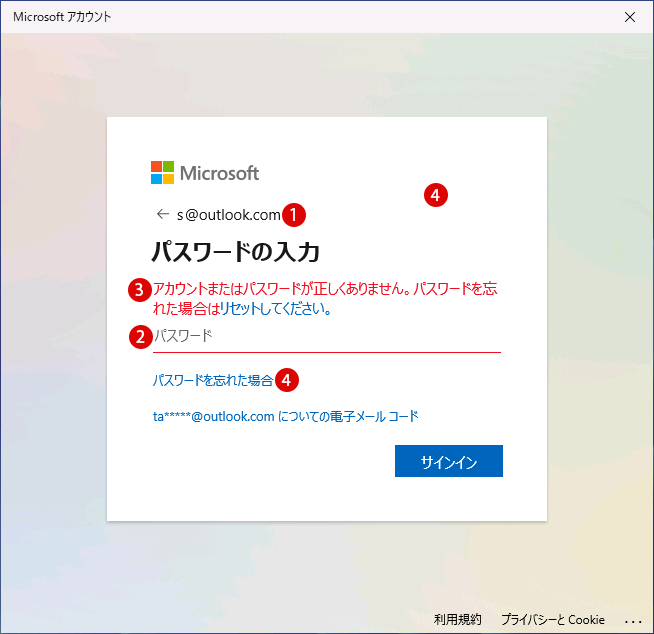
本人認証とパスワードリセットコードを受け取る
▼ まず本人確認を行います。Microsoftアカウント用で使われているメールに対して認証用のメールアドレスから認証コードを受信します。以下の1認証用のメールを選択します。

▼ 1本人認証用のメールを2正しく入力したら3ボタンをクリックします。既に4コードを持っている場合はクリックして7桁のコードを入力します。
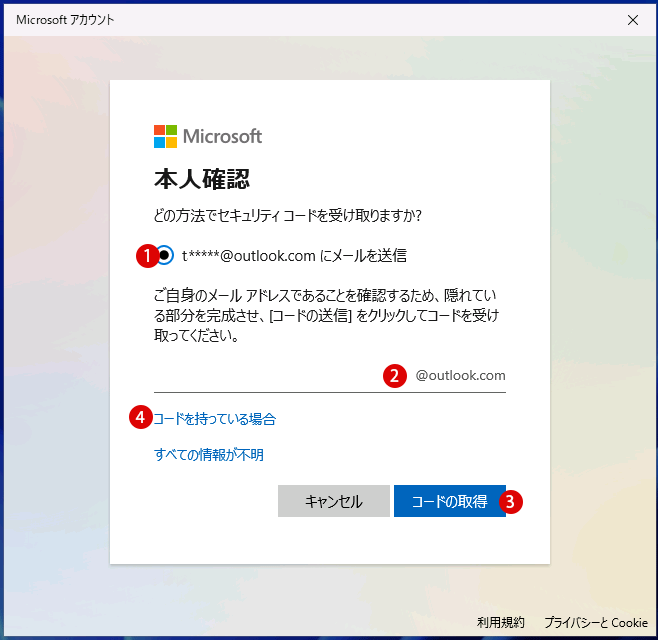
▼ 以下のようにメールアドレス先に1Microsoftアカウントの2パスワードリセットコードが届きます。コピーするかメモしておきます。
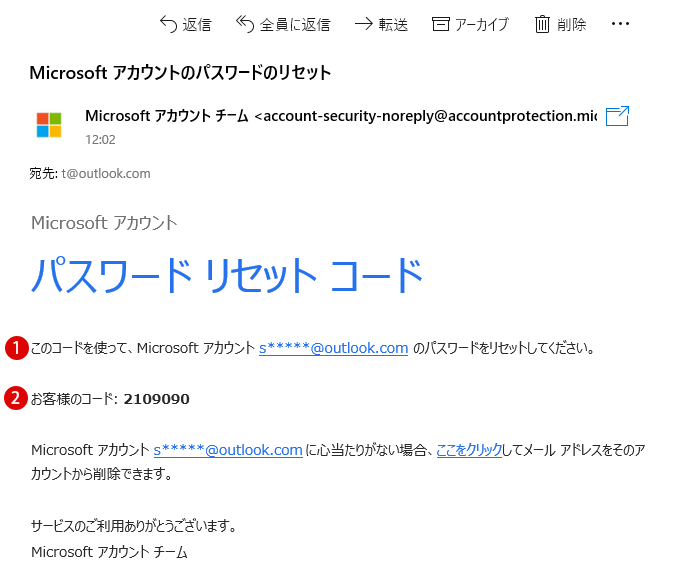
パスワードをリセットする
▼ 17桁のコートを入力したら2ボタンをクリックします。
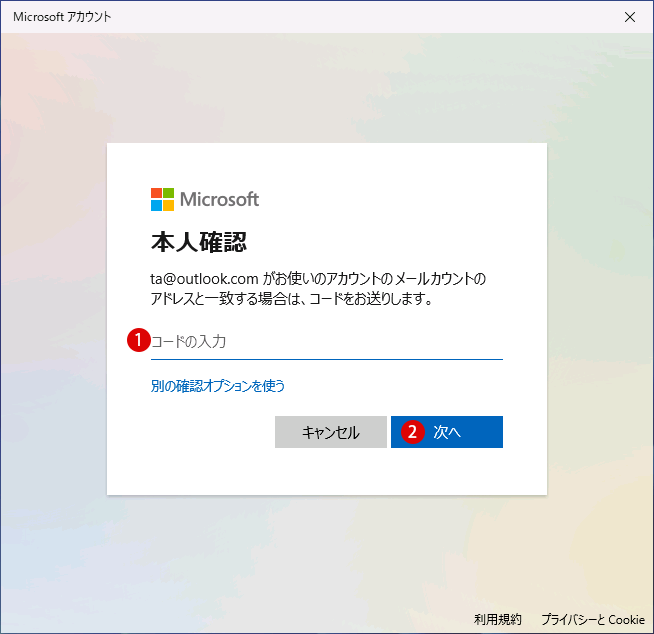
▼ 本人確認が取れましたので、これから使用する新しいパスワードを作成することでパスワードがリセットされます。1新しいパスワード(パスワードの再入力)を作成したら2ボタンをクリックします。
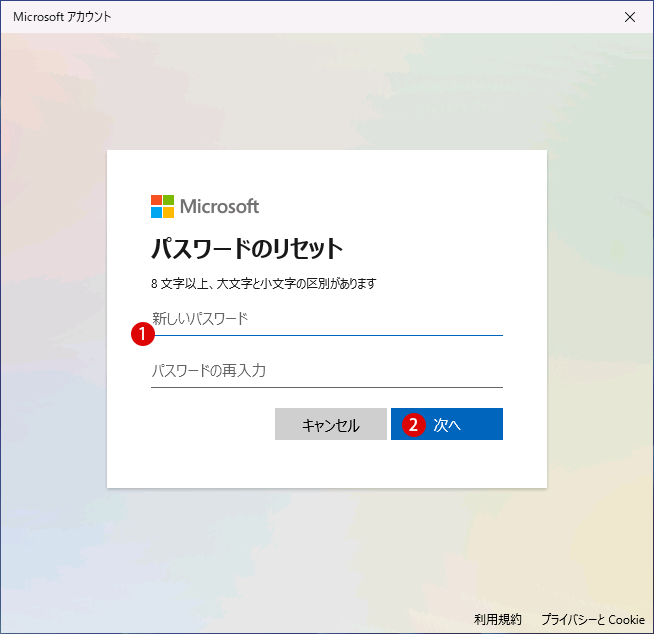
▼ 1以前使用してたパスワードは中腹するので使用できません。一文字でも異なる文字を入れてパスワードをリセットします。
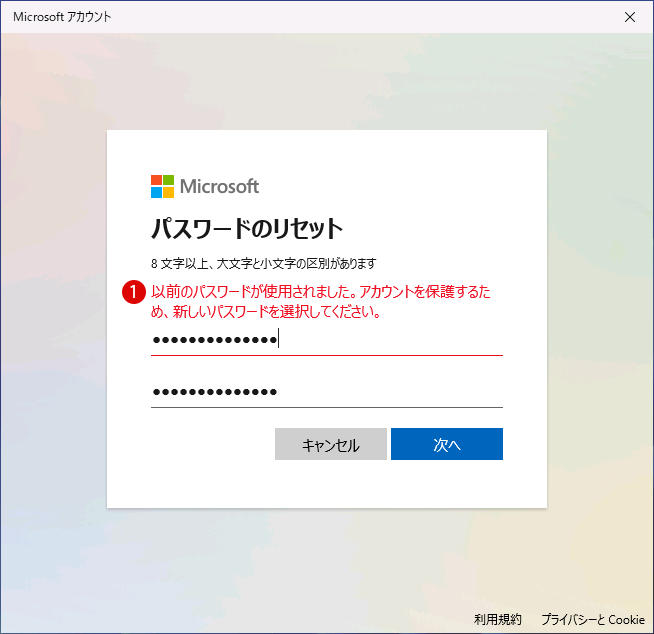
▼ これで新しいパスワードに変更となりました。1ボタンをクリックします。
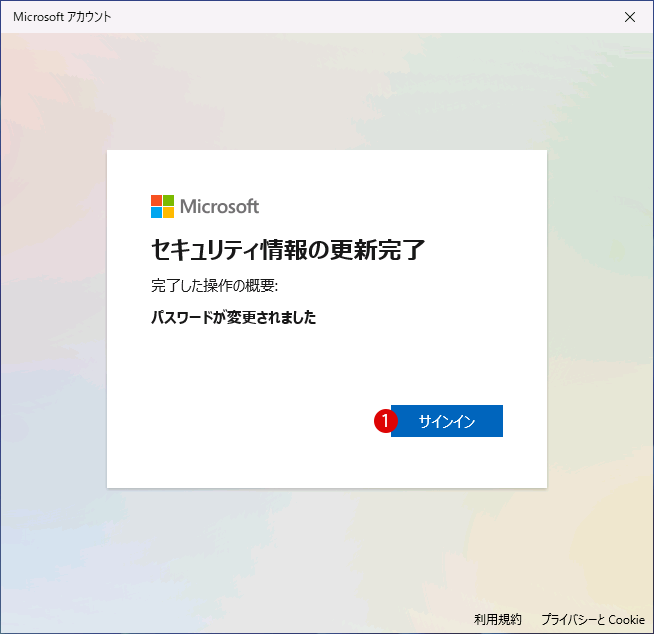
▼ 同時に認証用のメール先にパスワード変更のお知らせメールが届きます。
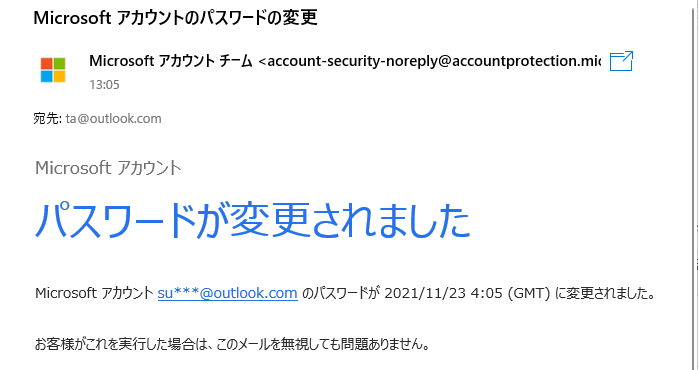
セキュリティコードを受け取ってログインする
▼ ここからは新しいPINを作成することでリセットは終了します。引き続き、最初に戻り、再度1Microsofotアカウントの2認証用メールアドレスを正しく入力して3ボタンをクリックします。

▼ メールアドレス先に1Microsoftアカウントのセキュリティコードが届きます。コピーするかメモしておきます。
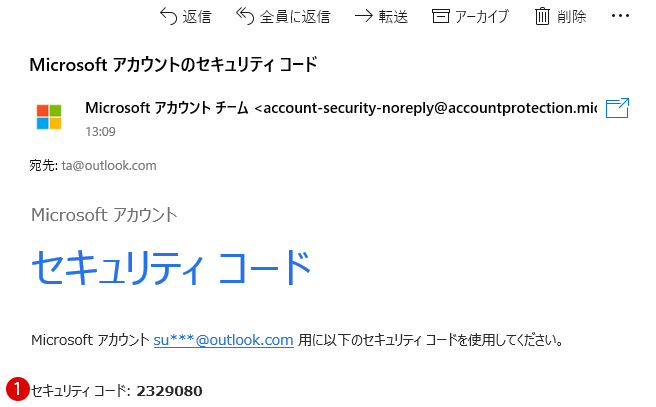
▼ 17桁のセキュリティコードを入力したら2ボタンをクリックします。
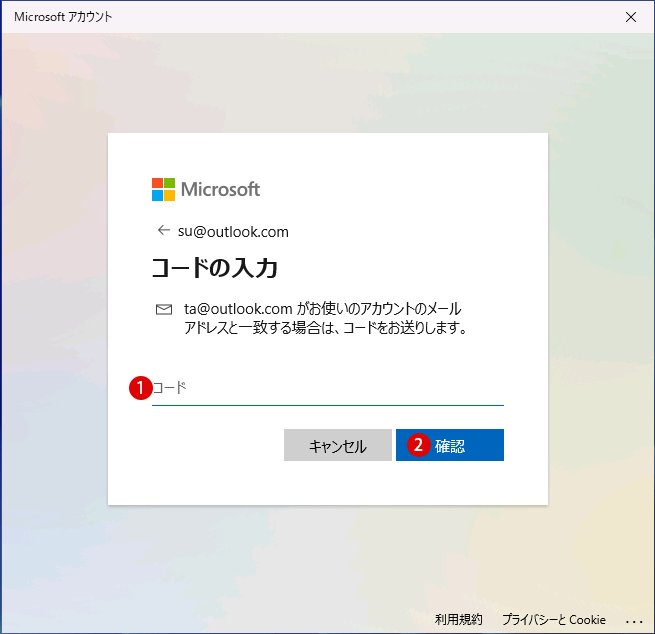
PINをリセットする
▼ 以下の内容をよく読んで、1ボタンをクリックします。
PINをリセットするのは、PINを忘れたか、PINが無効になった場合のみです。PINをリセットすると、アプリでもう一度サインインするよう求められる場合がありま。また、組織で管理されるデータが失われる可能性があります。
PINがまだ有効であるものの変更する場合は、[スタート] > [設定] > [アカウント] > [サインインオプション]の順に移動し、PINの下で[変更]を選択します。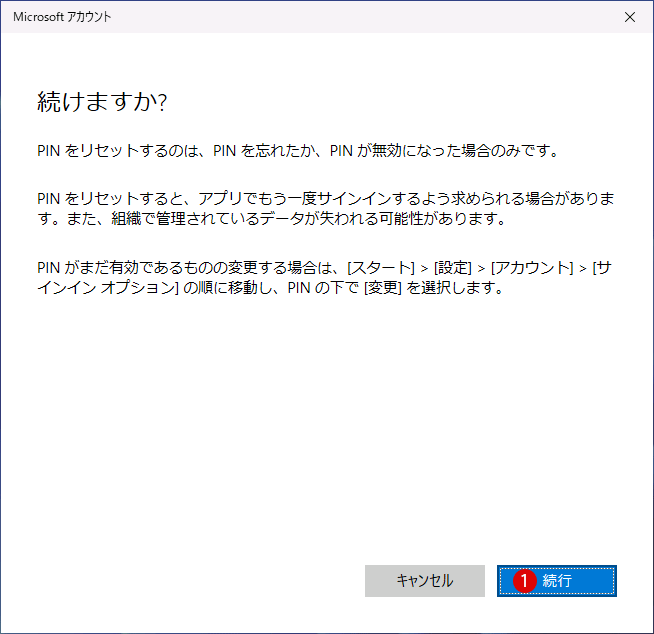
▼ 1新しいPIN(PINの確認)を作成します。複雑なPIN作成の場合は2英字と記号を含めるにチェックを入れます。3 ボタンをクリックします。
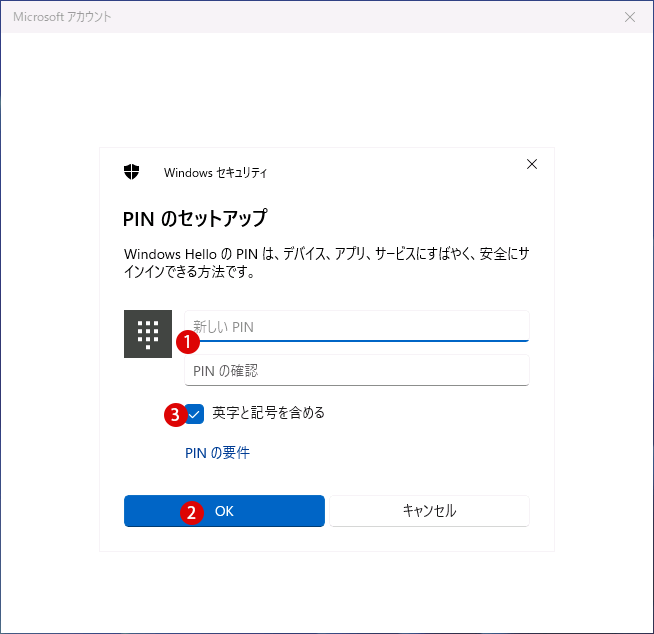
▼ これで新しいパスワードとPINのリセットが出来ました。何の問題なく正常にログインが行われます。
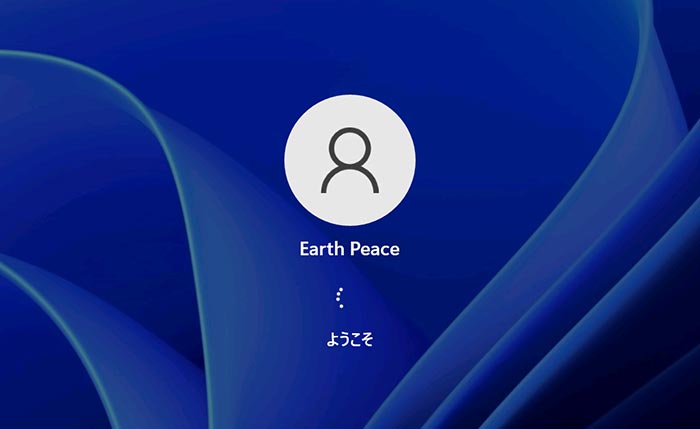
関連 POSTs
- Windows 11ファイルにタグを追加して簡単に検索する
 タグ(Tag)は、ファイルの関連事項を説明するファイルに添付されたキーワードです。Windows 11でファイ… 続きを読む »
タグ(Tag)は、ファイルの関連事項を説明するファイルに添付されたキーワードです。Windows 11でファイ… 続きを読む » - GPUのサーマルグリスの塗り替えとサーマルパッドを交換する
 画像や動画編集はもちろん、スムーズにゲームをプレイするには高性能のグラフィックカード(ビデオカード)が必要とな… 続きを読む »
画像や動画編集はもちろん、スムーズにゲームをプレイするには高性能のグラフィックカード(ビデオカード)が必要とな… 続きを読む » - Windows 11 タスクバーを完全透明に設定する
 Windows 11は、いくつかの点で以前のバージョンのWindowsとは異なります。Windows 10と同… 続きを読む »
Windows 11は、いくつかの点で以前のバージョンのWindowsとは異なります。Windows 10と同… 続きを読む » - Windows 11 22H2をローカルアカウントでクリーンインストールする
 Microsoft社はWindowsのインストール時に、Microsoftアカウントでログインするようにお勧め… 続きを読む »
Microsoft社はWindowsのインストール時に、Microsoftアカウントでログインするようにお勧め… 続きを読む » - 外付けSSDドライブにWindows 11をインストールする
 外付けハードドライブにWindowsをインストールすることは、内蔵ハードドライブにインストールするのとは少し異… 続きを読む »
外付けハードドライブにWindowsをインストールすることは、内蔵ハードドライブにインストールするのとは少し異… 続きを読む » - Windows 11をWindows 10に戻す期間を延長する
 Windows 10からWindows 11にアップグレードした後、使用中にいくつかの問題やバグによってWin… 続きを読む »
Windows 10からWindows 11にアップグレードした後、使用中にいくつかの問題やバグによってWin… 続きを読む » - Windows11でPCのパフォーマンスを向上させるための対策
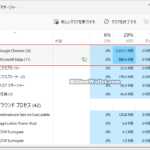 PCのパフォーマンスが低下し、以前のように動作しないことに気付いた場合は、Windowsの設定を強化すると、P… 続きを読む »
PCのパフォーマンスが低下し、以前のように動作しないことに気付いた場合は、Windowsの設定を強化すると、P… 続きを読む »
Windows 11 サインイン時にパスワードを省略して自動ログインする方法
