Windows 11のファイルエクスプローラー(File Explorer)の左ペインにあるナビゲーションペイン(navigation pane:ナビゲーションツリー)には、使用中のPCやネットワーク上のファイル、フォルダ、およびドライブなどが並んでいます。
初期設定では左右開いているナビゲーションツリーのフォルダーはお互いに連動していません。例えば、以下の2右側のフォルダーをダブルクリックしながら展開しても、1左側のナビゲーションウィンドウでは何の変化もなく、最初に表示されたままになっているはずです。
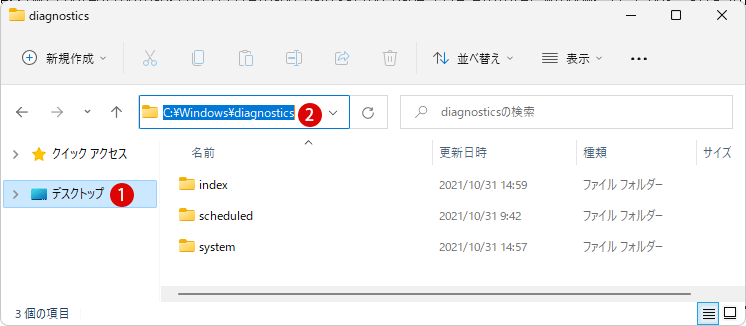
このチュートリアルでは、Windows 11のファイルエクスプローラーのナビゲーションペインで現在のフォルダーまで自動的に展開する方法を紹介します。
| 目 次 | |
|---|---|
ショートカット Ctrl+Shift+Eキーで簡単に展開する
▼ ショートカットキーを押してファイルエクスプローラーを開き、2右側のフォルダーまたはドライブをクリックしてみますと、やはり1左側のナビゲーションペインには何の動きもありません。
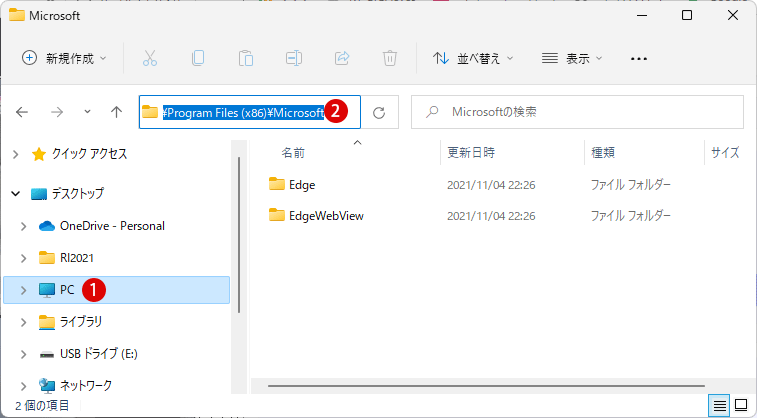
▼ 左右相互を連動させるにはショートカットキーを押します。これで右側の展開に合わせて1左側のナビゲーションペインも展開することになります。
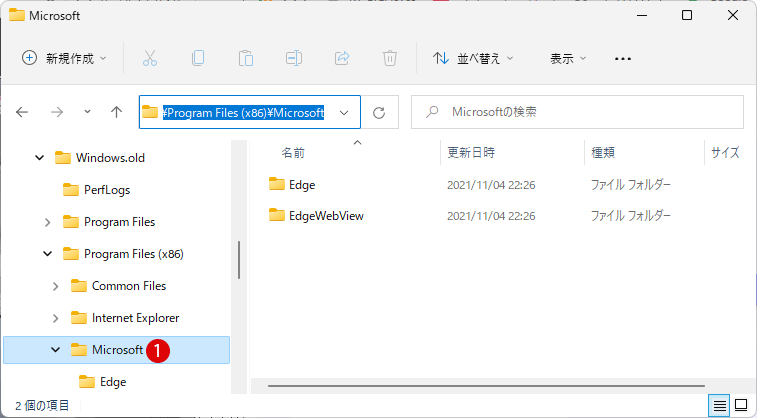
ファイルエクスプローラーのナビゲーションウィンドウで現在のフォルダーまで展開をオンまたはオフにする
▼ これもすごく簡単です。ショートカットキーでファイルエクスプローラーを開き、1左側のナビゲーションペインの空の領域をマウス右クリックし。1現在のフォルダーまで展開をクリックします。これはオンまたはオフに切り替えることができます。
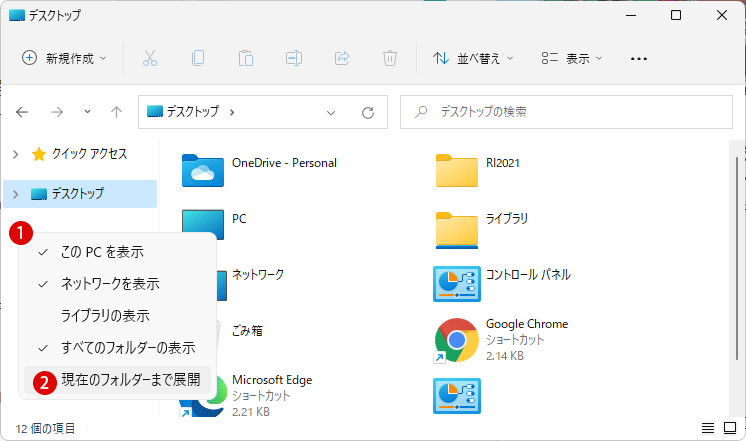
フォルダーオプションにて《開いているフォルダーまで展開》をオンにする
▼ ファイルエクスプローラーの右端にある1 設定をクリックして2フォルダーオプションを選択します。
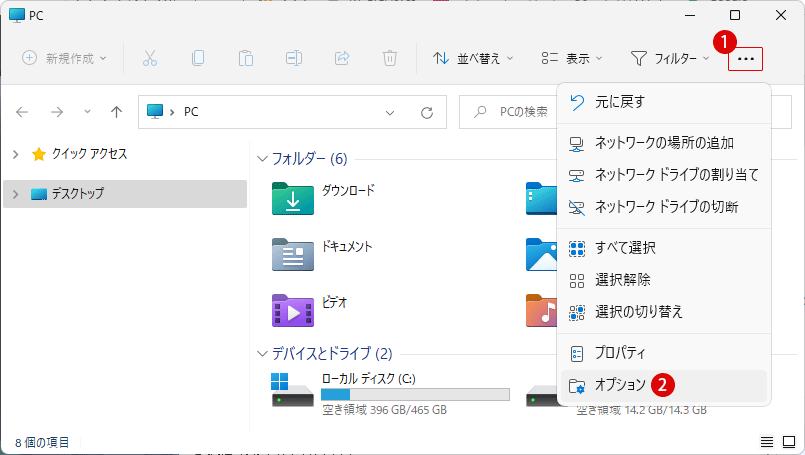
▼ フォルダーオプションポップアップ画面上で真ん中の1表示タブをクリック、詳細設定から2 開いているフォルダーまで展開項目にチェックを入れます。3またはボタンをクリックします。
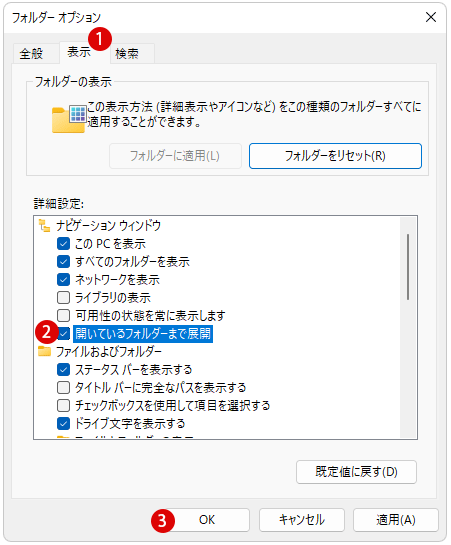
関連 POSTs
- Windows 11ファイルにタグを追加して簡単に検索する
 タグ(Tag)は、ファイルの関連事項を説明するファイルに添付されたキーワードです。Windows 11でファイ… 続きを読む »
タグ(Tag)は、ファイルの関連事項を説明するファイルに添付されたキーワードです。Windows 11でファイ… 続きを読む » - GPUのサーマルグリスの塗り替えとサーマルパッドを交換する
 画像や動画編集はもちろん、スムーズにゲームをプレイするには高性能のグラフィックカード(ビデオカード)が必要とな… 続きを読む »
画像や動画編集はもちろん、スムーズにゲームをプレイするには高性能のグラフィックカード(ビデオカード)が必要とな… 続きを読む » - Windows 11 タスクバーを完全透明に設定する
 Windows 11は、いくつかの点で以前のバージョンのWindowsとは異なります。Windows 10と同… 続きを読む »
Windows 11は、いくつかの点で以前のバージョンのWindowsとは異なります。Windows 10と同… 続きを読む » - Windows 11 22H2をローカルアカウントでクリーンインストールする
 Microsoft社はWindowsのインストール時に、Microsoftアカウントでログインするようにお勧め… 続きを読む »
Microsoft社はWindowsのインストール時に、Microsoftアカウントでログインするようにお勧め… 続きを読む » - 外付けSSDドライブにWindows 11をインストールする
 外付けハードドライブにWindowsをインストールすることは、内蔵ハードドライブにインストールするのとは少し異… 続きを読む »
外付けハードドライブにWindowsをインストールすることは、内蔵ハードドライブにインストールするのとは少し異… 続きを読む » - Windows 11をWindows 10に戻す期間を延長する
 Windows 10からWindows 11にアップグレードした後、使用中にいくつかの問題やバグによってWin… 続きを読む »
Windows 10からWindows 11にアップグレードした後、使用中にいくつかの問題やバグによってWin… 続きを読む »
